Cómo configurar un servidor VPS en 5 pasos
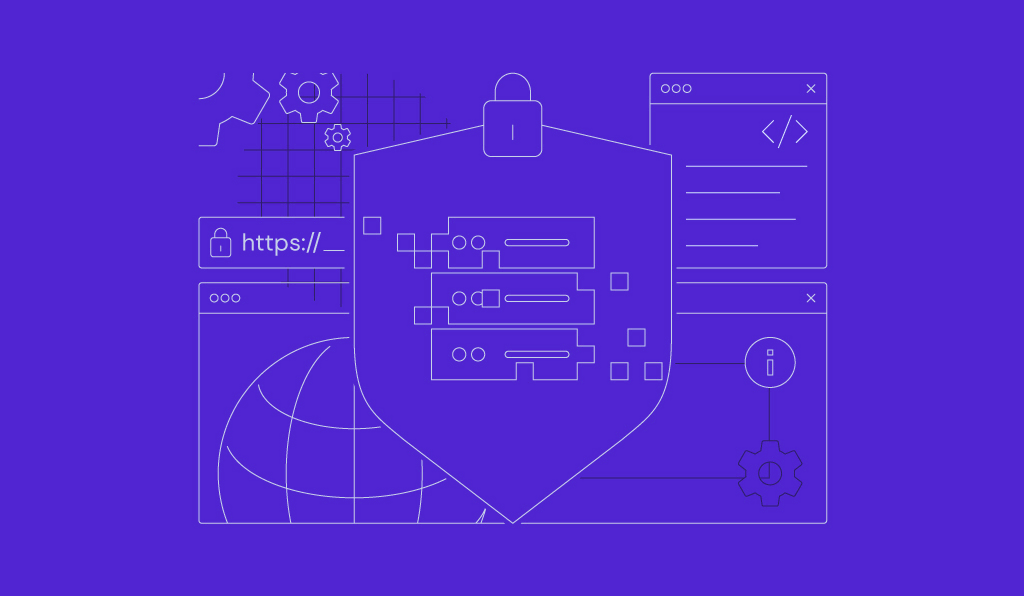
Cambiar de un servicio de hosting web compartido a un VPS hosting (Servidor Virtual Privado) es un movimiento relativamente fácil. Sin embargo, aprender a configurar un servidor VPS desde cero puede ser un poco más complicado, especialmente si nunca antes has usado la línea de comandos.
En este artículo, te explicaremos cómo configurar un VPS en seis pasos:
- Elige y compra un plan de hosting VPS
- Iniciar sesión en tu VPS a través del acceso Secure Shell (SSH).
- Actualizar tu servidor.
- Crear un nuevo usuario y modificar sus privilegios.
- Habilitar la autenticación de clave pública.
- Configurar un firewall para tu VPS.
Sin embargo, antes de entrar en los detalles técnicos, te vamos a explicar cómo entender la configuración de un servidor virtual.

Tabla de Contenidos
Comprender la configuración de VPS
Con un plan de hosting compartido, el proveedor configurará el servidor y su software por ti, incluido el panel de control. Puedes configurar la cuenta de alojamiento, pero no los ajustes del servidor.
Por otro lado, los servidores privados virtuales te dan más libertad. Un VPS te permite instalar tu panel de control de alojamiento preferido y configurar el entorno del servidor. El proveedor de VPS solo configurará la virtualización y la tecnología del servidor web, como LiteSpeed o Apache.
Dado que los usuarios deben elegir e instalar ellos mismos el panel de control o el software, la configuración de un servidor privado virtual lleva más tiempo. Al migrar de un plan de alojamiento compartido a un VPS, los usuarios deben aprender tareas de gestión del servidor como la instalación de un sistema operativo virtual.
Los desarrolladores suelen interactuar con un servidor privado virtual mediante un protocolo de red de shell seguro (SSH) a través de aplicaciones como PuTTY. Esto les permite conectarse al servidor, transferir archivos y ejecutar comandos de forma remota, lo que se traduce en un flujo de trabajo más eficiente.

Como alternativa, puedes instalar un panel de control VPS con una interfaz gráfica de usuario (GUI) para simplificar la administración del servidor. Lo recomendamos para principiantes poco familiarizados con el código y las aplicaciones CLI.
¡Importante! Un servidor privado virtual es diferente de un servidor dedicado. Un VPS utiliza una máquina virtual para crear múltiples entornos de alojamiento en un solo sistema. Mientras tanto, un servidor dedicado asigna un sistema físico para cada usuario.
Cómo configurar un VPS en 6 pasos
Hay seis pasos esenciales para garantizar que tu VPS sea seguro y tenga un rendimiento óptimo. Si es la primera vez que trabajas con una CLI, conocer los comandos Linux más utilizados puede ser de gran ayuda.
1. Elegir y comprar un plan de alojamiento VPS
Al elegir un hosting, ten en cuenta factores como el soporte técnico, el rendimiento, la asignación de recursos del servidor, el precio y las características de seguridad. Hostinger ofrece varios planes de alojamiento VPS a partir de 5,49€ al mes.
Nuestros planes VPS difieren en los recursos de hardware del servidor, pero comparten características similares, incluyendo snapshot y soporte de acceso root.
Puedes actualizar tu plan de servidor privado virtual en cualquier momento a través de nuestro panel de control de alojamiento personalizado hPanel.
Estos planes también incluyen sólidas funciones de seguridad como Suhosin PHP hardening. Además, Hostinger ofrece asistencia 24/7 y un asistente de IA basado en GPT para simplificar las tareas de gestión.
Tras adquirir un plan de alojamiento VPS en Hostinger, abre VPS en el menú superior de hPanel y haz clic en Configurar en el plan. Introduce toda la información requerida y selecciona la plantilla de sistema operativo que desees para finalizar el proceso.
Los planes de hosting VPS de Hostinger son compatibles con la mayoría de distribuciones de Linux, incluyendo CentOS, Ubuntu y Debian. Aunque puedes cambiar a otro sistema operativo VPS después, esto borrará tus datos.

2. Iniciar sesión en tu VPS utilizando Secure Shell (SSH)
En el menú de administración del VPS, navega hasta Visión general → Acceso SSH para encontrar la dirección IP de tu servidor, el puerto SSH predeterminado y las credenciales de inicio de sesión root. Toda esta información se utiliza para conectarse a tu servidor a través de SSH.
También puedes encontrar el comando para conectarte a través de Terminal en macOS o Linux. Después de ejecutar el comando en el Terminal, introduce la contraseña de root para conectarte a tu VPS.
Para los usuarios de Windows, utiliza un cliente SSH como PuTTY.
Después de instalarlo, sigue estos pasos para conectarte a tu servidor:
- Inicia PuTTY.
- Copia la dirección IP y el puerto SSH de tu servidor desde hPanel. El valor por defecto del puerto SSH es 22.
- Pégalos en los campos correspondientes. Haz clic en Abrir para continuar.
- Introduce el nombre de usuario y la contraseña de root de tu VPS. Por razones de seguridad, la contraseña no se mostrará cuando la escribas.
Después de conectarte a tu VPS, ejecuta comandos en la nueva línea para configurar sus ajustes. Introduce help en la línea de comandos para listar los comandos SSH disponibles.
¡Importante! Después de conectarte exitosamente a tu VPS, te recomendamos cambiar el puerto de escucha SSH por defecto para evitar que los hackers accedan a tu servidor. Puedes hacerlo editando el archivo de configuración SSH.
Alternativamente, utiliza el terminal integrado de hPanel, que los usuarios pueden utilizar a través de navegadores web. Para acceder a él, haz clic en el VPS que deseas gestionar → Vista general → Terminal del navegador.
3. Actualizar tu VPS
El uso de software desactualizado puede exponer tu servidor a vulnerabilidades de seguridad y comprometer los datos de los visitantes de tu sitio. Además de reforzar la seguridad, actualizar tu VPS te garantiza disponer de las últimas funciones y mejoras de rendimiento.
Para actualizar tu servidor privado virtual, ejecuta estos comandos para comprobar e instalar todas las actualizaciones disponibles para tu servidor:
apt update apt upgrade
El proceso puede tardar horas, dependiendo del número de actualizaciones, el tamaño del parche y la velocidad de Internet. Una vez completada la actualización, introduce el comando reboot para reiniciar tu VPS y vuelve a conectarte utilizando el servicio SSH.
El reinicio es crucial para garantizar que todas las actualizaciones se instalan correctamente. De lo contrario, es posible que el software antiguo siga ejecutándose en segundo plano e impida que las actualizaciones surtan efecto.
4. Crear un nuevo usuario y modificar privilegios
Añadir nuevos usuarios SSH con diferentes privilegios permite la colaboración y te da más control sobre la administración del VPS.
Asignar exclusivamente privilegios de usuario root puede exponer tu servidor a una mala gestión y a errores. Las cuentas con permisos de superusuario pueden acceder y modificar todos los aspectos del servidor. Por lo tanto, cometer errores con una cuenta root puede causar graves problemas.
Crear una cuenta normal con permisos de superusuario ayuda a minimizar los riesgos, ya que requiere el prefijo sudo para ejecutar un comando con plenos privilegios administrativos, por ejemplo:
sudo apt update
Además de sudo, tu VPS te pedirá credenciales de inicio de sesión de administrador para evitar ejecuciones accidentales de comandos.
Para crear una nueva cuenta de usuario, conéctate a la cuenta de usuario raíz del servidor e introduce el siguiente comando. Sustituye nombre de usuario por el nombre de cuenta que desees:
adduser nombre de usuario
A continuación, añade el nuevo usuario al grupo sudo para concederle privilegios administrativos mediante este comando. Sustituye nombre de usuario por el usuario en cuestión:
# usermod -aG sudo nombre de usuario
Por último, establece una nueva contraseña para el usuario. Utiliza estas credenciales de inicio de sesión para conectarte al VPS utilizando un cliente SSH o Terminal. Repite el paso para añadir más usuarios SSH a tu VPS.
5. Activar la autenticación de clave pública
La autenticación de clave pública asegura tu conexión SSH utilizando un par de claves pública-privada. Este método mejora la seguridad del VPS, ya que es más difícil de descifrar y más seguro que las contraseñas tradicionales.
Tu servidor almacena la clave pública, que utilizará para autenticar la privada. La clave privada sólo es accesible para las partes autorizadas, como el administrador del sistema. Además de la clave privada, necesitas una frase de contraseña para iniciar sesión.
Los pasos para generar una clave pública de autenticación varían dependiendo de tu sistema operativo VPS y cliente SSH. Dado que utilizamos Windows, es necesario que entiendas la configuración de claves SSH en Linux y masOC en Linux y macOS.
De lo contrario, sigue estas instrucciones para generar claves SSH utilizando PuTTYgen, que debería venir preinstalado con PuTTY:
- Inicia la aplicación PuTTYgen.
- Configura los ajustes, como el tipo de clave y el tamaño de bit. En este tutorial, utilizaremos la configuración por defecto. Haz clic en Generar.
- Espera hasta que PuTTYgen genere las claves. Mueve el cursor para asignar al azar el par de claves.
- Introduce la frase de contraseña de la clave, que actúa como contraseña para el par de claves.
- Haz clic en Guardar clave privada para almacenar la clave en tu ordenador.
Mantén PuTTYgen abierto ya que moveremos la clave pública a tu VPS. Antes de continuar, asegúrate de tener instalado el editor de texto Nano. Luego, conéctate usando PuTTY con acceso root y sigue estos pasos:
- Introduce el siguiente comando para cambiar a tu nueva cuenta. Sustituye el nombre de usuario por tu cuenta.
su - nombre de usuario
- Ejecuta los siguientes comandos para crear una nueva carpeta para la clave pública, restringir sus permisos y abrir el archivo authorized_key con Nano.
mkdir ~/.ssh chmod 700 ~/.ssh nano ~/.ssh/authorized_key
- Cuando se abra el editor de texto Nano, pega tu clave pública de PuTTYGen. Pulsa Ctrl + X para cerrar el editor de texto e Y para confirmar los cambios.
- Cambia los permisos del archivo usando el siguiente comando:
chmod 600 ~/.ssh/authorized_keys
- Vuelve al usuario raíz del servidor para completar el proceso mediante este comando.
exit
Ahora, sigue estos pasos para cambiar la configuración de tu cliente SSH para utilizar tu clave privada con el fin de autenticar la conexión SSH:
- En el menú principal de PuTTY, ve a Conexión → SSH → Autenticación.
- Haz clic en Examinar en el campo Archivo de clave privada para autenticación.
- Selecciona el archivo de clave privada que guardaste anteriormente y elige Aceptar.
Una vez establecido el par de claves, deshabilita el mecanismo de autenticación por contraseña de tu cuenta VPS para el nuevo usuario. Para ello, conéctate a tu servidor como el nuevo usuario y ejecuta este comando:
sudo nano /etc/ssh/sshd_config
Abrirá el archivo sshd_config usando el editor de texto Nano. Busca la línea PasswordAuthentication, borra el signo # que la precede y cambia el valor Yes por No.
Cierra el editor de texto e introduce el comando reboot para reiniciar tu VPS. Si el cambio se aplica correctamente, tu servidor debería solicitar una clave privada y una frase de contraseña para autenticar la conexión SSH.
Consejo profesional
También puedes añadir las claves SSH a tu VPS a través de hPanel.
6. Configurar un firewall para tu VPS
A diferencia de un servicio de alojamiento compartido, los usuarios deben configurar manualmente las características de seguridad de su servidor privado virtual. Algunos proveedores de hosting web aplican algunas medidas de seguridad a nivel de servidor, pero puede que sigas necesitando protección adicional.
Hay diferentes maneras de asegurar tu VPS, una de ellas es configurando un firewall. Un cortafuegos te permite establecer una regla para filtrar automáticamente el tráfico entrante y saliente en tu servidor. Los ciberdelincuentes pueden aprovecharse de esto para lanzar un ataque.
Te recomendamos configurar un cortafuegos llamado iptables. El proceso de configuración del cortafuegos implica muchos pasos y comandos. Solo necesitas configurarlo una vez a menos que quieras añadir otras reglas.
Alternativamente, puedes configurar nuestro Firewall VPS Hostinger integrado. Comienza por elegir tu VPS y navegar a la sección Firewall.
A continuación, selecciona Crear configuración de firewall y asigna un nombre a la configuración y haz clic en Crear. Luego selecciona Editar en los tres puntos del firewall que creaste.
Añade las reglas de tráfico entrante que prefieras y agrégalas a la lista. Los cambios surtirán efecto en tiempo real:
Alojar un sitio web con VPS
Una vez completado el proceso de configuración del servidor privado virtual, comienza a alojar un sitio web en el VPS. En lugar de utilizar una interfaz de línea de comandos, puedes instalar un panel de control GUI para simplificar la tarea.
1. Instalación de CyberPanel
El alojamiento de sitios web VPS de Hostinger admite varios paneles de control, como cPanel, Plesk, DirectAdmin y CyberPanel. Los usuarios pueden elegir dos métodos de instalación: utilizar una plantilla o manualmente con un sistema operativo virtual simple.

Recomendamos utilizar la plantilla del sistema operativo para principiantes, ya que es más sencilla.
Ten en cuenta que los usuarios no pueden elegir libremente la combinación de panel de control y sistema operativo. Puedes elegir diferentes distribuciones de Linux, pero como ejemplo, instalaremos el CyberPanel con Ubuntu 22.04 64-bit.
¡Advertencia! Crea una copia de seguridad del VPS antes de cambiar el sistema operativo de tu servidor.
Omite este paso si elegiste la plantilla durante el proceso inicial de configuración del VPS. De lo contrario, haz lo siguiente:
- Abre hPanel. Navega a la sección VPS en el menú superior.
- Haz clic en el VPS en cuestión.
- En la barra lateral, selecciona Sistema operativo → OS con Panel de control.
- Haz clic en la plantilla Ubuntu 22.04 con CyberPanel del menú desplegable.
- Selecciona Cambiar SO.
2. Acceso al panel de control CyberPanel
Una vez instalado el panel de control, accede al panel de CyberPanel de tu VPS mediante un navegador web. Hay dos métodos para hacerlo: utilizando la dirección IP de tu VPS o la URL de inicio de sesión.
Para el primer método, introduce https://vpsipaddress:8090 en tu navegador web. Sustituye vpsipaddress por la dirección IP de tu servidor utilizada para la conexión SSH anterior.
Para el segundo método, ve a la pestaña de Acceso al panel en el menú de gestión del VPS e introduce la URL de inicio de sesión en tu navegador web.
Ambos métodos requieren que introduzcas las credenciales de acceso al panel de control, es decir, el nombre de usuario y la contraseña del usuario root. Puedes cambiar esta información en la pestaña Acceso al panel.
Si tu VPS no tiene un certificado de capa de conexión segura (SSL), el navegador web te enviará un mensaje de advertencia. Ignoralo y acepta por ahora el certificado SSL no fiable.
3. Creación de sitios web y gestión de dominios
Antes de proceder, compra un dominio en Hostinger si no tienes uno. A continuación, sigue estos pasos para añadirlo a CyberPanel:
- Inicia sesión en tu panel de CyberPanel.
- Haz clic en Sitios web → Crear sitio web.
- En la sección Detalles del sitio web, introduce la siguiente información:
- Paquete: es una plantilla de configuración para tu servidor. Elige Predeterminado si no se ha creado ninguno.
- Propietario: el propietario del dominio. Selecciona admin.
- Nombre de dominio: el dominio que deseas añadir a CyberPanel.
- Correo electrónico: la dirección de correo electrónico del dominio.
- PHP: la versión de PHP a instalar en tu VPS. Selecciona la más reciente.
- Características adicionales: funcionalidades extra a habilitar en el VPS. Recomendamos comprobarlas todas.
- Haz clic en Crear sitio web.
Puedes cambiar todos los ajustes en cualquier momento.
Haz que tu sitio web sea accesible actualizando la configuración DNS de tu VPS para apuntar el nombre de dominio a tu servidor. La forma más fácil de hacerlo es cambiando los Registros A del DNS.
Aquí cómo hacerlo en Hostinger:
- Abre hPanel y haz clic en Dominios en la barra superior.
- Selecciona el dominio en cuestión.
- Haz clic en DNS / Nameservers en la barra lateral.
- Ve a la pestaña Registros DNS.
- Elimina los registros A existentes que contengan @, www o cloudflare-resolve-to. Omite este paso si no tienes ninguno.
- Añade dos nuevos registros A con esta información:
- Tipo: selecciona A para ambos.
- Nombre: introduce @ y www.
- Puntos a: utiliza tu dirección IP VPS para ambos
- TTL: mantén el valor por defecto. Debería ser 14400.
¡Importante! Después de apuntar un nombre de dominio a tu VPS, espera a que finalice la propagación DNS. Esto puede tardar hasta 24 horas.
Apuntar tu nombre de dominio también te permite habilitar el correo electrónico personalizado para tu VPS.
Una vez configurado el dominio, empieza a crear tu sitio web. Si ya tienes uno, descarga la copia de seguridad del sitio web como un archivo ZIP y súbelo al administrador de archivos de CyberPanel. A continuación cómo hacerlo:
- En el panel de control de CyberPanel, ve a Sitio web → Listar sitios web.
- Selecciona el sitio web en cuestión y haz clic en Administrador de archivos.
- Abre public_html y haz clic en Cargar. Selecciona el archivo ZIP.
- Haz clic con el botón derecho en el archivo y selecciona Extraer.
- Elige el directorio y espera a que finalice el proceso de extracción.
4. Uso de CyberPanel para alojar un sitio
Después de añadir un dominio, emite un certificado SSL y forza HTTPS para establecer una conexión segura con tu sitio web. Estos son los pasos:
- En el panel de control de CyberPanel, ve a SSL → Administrar SSL.
- Elige un nombre de dominio y selecciona Emitir SSL.
- Vuelve al panel de control y ve a Sitio web → Lista de sitios web.
- Selecciona Gestionar en el sitio web en cuestión.
- Desplázate hasta la sección Configuraciones y haz clic en Reglas de reescritura.
- En la lista desplegable, selecciona Forzar HTTP → HTTPS.
- Haz clic en Guardar reglas de reescritura para conservar los cambios.

En el menú SSL, también puede asignar la página de inicio de sesión a un dominio en lugar de una dirección IP para facilitar el acceso. Una vez configurado, puedes iniciar sesión utilizando https://domain.tld:8090, con domain.tld refiriéndote a tu dominio VPS.
Para utilizar otro dominio como página de inicio de sesión, cambia el nombre de host de su servidor a través de hPanel. El proceso puede tardar unos 10 minutos, pero suele ser instantáneo.
5. Instalación de aplicaciones y gestión de bases de datos
Una vez completado el proceso de configuración del panel de control, instala las aplicaciones para desarrollar tu sitio o aplicación web. Por ejemplo, te mostraremos cómo instalar un sistema de gestión de contenidos (CMS) como WordPress:
- En el panel de control de CyberPanel, ve a Sitio web → Listar sitios web.
- Haz clic en Gestionar en el sitio web en cuestión.
- Desplázate hasta la sección Instalador de aplicaciones y selecciona WP + LSCache.
- Introduce la información requerida:
- Título del blog: el título de tu sitio web de WordPress.
- Usuario de inicio de sesión: el nombre de usuario del administrador de tu sitio web de WordPress.
- Contraseña de inicio de sesión: la contraseña de tu cuenta de administrador.
- Correo electrónico: la cuenta de correo electrónico para iniciar sesión en tu sitio web de WordPress.
- Ruta: el directorio de instalación de WordPress. Se establece en el directorio de inicio por defecto.
- Haz clic en Instalar ahora.
Consejo profesional
Si eres dirigido a la página predeterminada de CyberPanel, elimina el archivo index.html de la carpeta public_html.
Dado que algunas aplicaciones no están disponibles en el menú de instalación de CyberPanel, debes añadirlas manualmente a través del Administrador de archivos. Para ello, descarga el instalador de la aplicación deseada y descomprímelo en la carpeta public_html.
Si instalas manualmente un CMS, también debes crear la base de datos. Aquí cómo hacerlo:
- En el panel de CyberPanel, ve a Base de datos → Crear base de datos.
- Selecciona el sitio web para el que deseas instalar la base de datos.
- Introduce el nombre de la base de datos y las credenciales de acceso.
- Haz clic en Crear base de datos.
Para acceder a la base de datos, ve a Base de datos → phpMyAdmin. Desde este menú puede gestionar la configuración de la base de datos, incluida la carga e importación de copias de seguridad de archivos.
6. Gestión y administración del sitio web
Además de una interfaz gráfica de usuario, CyberPanel ofrece varias funciones para simplificar las tareas de gestión y administración de tu sitio web.
Cuenta con un gestor de archivos integrado que te permite administrar eficazmente los datos de tu sitio web sin necesidad de configurar un cliente FTP como FileZilla. Si prefieres utilizar FTP, CyberPanel te permite crear fácilmente una cuenta yendo a FTP → Crear cuenta FTP.

Cyberpanel también te permite crear una nueva cuenta de usuario en tu VPS sin usar Terminal o PuTTY. Puede establecer el límite de sitios web del usuario y los permisos de acceso: root, revendedor o normal. Para acceder a esta función, ve a Usuarios → Crear nuevo usuario.
Además, puedes gestionar el firewall de tu VPS y las claves SSH a través del panel de control. También puede desactivar el acceso root para evitar modificaciones no autorizadas de tu VPS.
7. Funciones avanzadas y personalizaciones
El servidor privado virtual CyberPanel de Hostinger utiliza el servidor web LiteSpeed y el plugin LSCache para garantizar un rendimiento óptimo del sitio web. También puedes instalar el LiteSpeed Memcached (LSMCD) para habilitar el almacenamiento en caché de objetos en tu VPS.

CyberPanel también tiene varias características que mejoran el flujo de trabajo de los desarrolladores. Por ejemplo, se integra con Git para facilitar la colaboración y el desarrollo controlado por versiones.
También cuenta con una función de acceso a la API para simplificar el proceso de despliegue remoto.
Los usuarios también pueden instalar complementos de CyberPanel para añadir más funciones a su panel de control. Algunos proveedores de alojamiento pueden incluir algunos de estos complementos en sus planes.
De lo contrario, los usuarios deben comprar la licencia única o suscribirse a ellos.
Gestión del nombre de host del VPS
Si tienes múltiples VPSs dentro de la misma red, usar el mismo nombre de host puede causar conflictos. Para ayudarte a evitar este problema, esta sección te explicará qué es un nombre de host y cómo cambiarlo.
Qué es un nombre de host VPS
Un nombre de host es una etiqueta para identificar tu servidor. Además de ayudarte a distinguir tu VPS en una red, otros sistemas y aplicaciones pueden utilizarlo para identificar su máquina para la transmisión de datos.
A menudo, el nombre de host de un ordenador está configurado por defecto como localhost. Se recomienda cambiarlo, ya que utilizar el mismo nombre que otros dentro de una red puede causar problemas de resolución de dominio y complicar la identificación del sistema.
Aunque no hay directrices específicas para un nombre de host VPS, utiliza un nombre descriptivo para facilitar la identificación. La mejor práctica es utilizar un dominio o subdominio alojado en el mismo servidor que el nombre de host, como vps.dominio.tld o vps.tld.
Cómo cambiar el nombre de host del VPS
Hay dos métodos para cambiar permanentemente el nombre de host de tu VPS Hostinger: a través de hPanel y una interfaz de línea de comandos.
Opción 1: usar hPanel (Recomendado)
Recomendamos cambiar el nombre de host de tu VPS a través de hPanel porque es más intuitivo. Este método también es adecuado para principiantes, ya que utiliza una interfaz gráfica de usuario y no implica comandos.
Sin embargo, tenga en cuenta que otros proveedores de alojamiento pueden no ofrecer la misma función en su panel de control. Para los usuarios de Hostinger, siga estos pasos para cambiar el nombre de host VPS:
- Abre hPanel → VPS en el menú superior.
- Selecciona el servidor al que deseas cambiar el nombre de host.
- Haz clic en Configuración en la barra lateral.
- Desplázate hasta la sección Cambiar nombre de host.
- Introduce tu nuevo nombre de host VPS y haz clic en Guardar.
Espera a que finalice el proceso, que puede tardar hasta 10 minutos. Para comprobar si el nombre de host ha cambiado correctamente, introduce el siguiente comando en el terminal del navegador:
hostname
Opción 2: uso de una interfaz de línea de comandos
Si utilizas otro proveedor de hosting VPS, te recomendamos cambiar el nombre de host utilizando comandos de Linux. Hay diferentes comandos que puede ejecutar para esta tarea, pero vamos a utilizar hostnamectl ya que es el más sencillo.
Antes de proceder, conéctate a tu servidor usando un cliente SSH, Terminal o la terminal del Navegador de hPanel. Después de conectarte como usuario root, sigue estos pasos en la interfaz de línea de comandos:
- Omite este primer paso si ya has instalado systemd. En caso contrario, ejecuta el siguiente comando:
sudo apt install systemd
- Introduce el siguiente comando para ver el nombre de host actual:
hostnamectl
- El nombre de host de tu servidor aparece en la línea de nombre de host estático. Para cambiarlo, introduce el siguiente comando. Asegúrate de sustituir hostname por el nombre que desees:
hostnamectl set-hostname nombre de host
- El comando anterior no da salida. Para comprobar si el nombre de host se ha reemplazado correctamente, ejecuta el siguiente comando:
hostnamectl

Dado que usamos Ubuntu 22.04, los comandos pueden diferir para otra distribución de Linux. Sin embargo, deberían funcionar para otras versiones de Ubuntu y derivados de Debian como Kali Linux.
Para otras distribuciones y sus derivados, como Red Hat Enterprise Linux y CentOS, consulte nuestro tutorial para aprender los comandos para cambiar el nombre de host de un VPS Linux.
Uso del Asistente de Hostinger con IA para Gestionar VPS eficazmente
Dado que la gestión de servidores virtuales puede ser difícil, Hostinger ofrece un asistente de IA incorporado para planes de alojamiento VPS para ayudar a simplificar la tarea. En esta sección, vamos a discutir cómo usarlo para ayudar a tu automatización y gestión de VPS.
Automatizar la supervisión y las alertas
Puedes preguntar al asistente de Hostinger VPS con IA los pasos para automatizar la monitorización y alerta del servidor. Por ejemplo, usa indicaciones como «¿Cómo automatizo la monitorización del tiempo de actividad del servidor y las alertas?».
Nuestro asistente de IA te proporcionará una guía paso a paso para hacerlo. También puedes hacer una pregunta de seguimiento para ampliar cada paso y obtener instrucciones más detalladas. Aquí tienes algunos ejemplos:
- He elegido Grafana. ¿Cómo lo instalo en mi VPS?
- Después de instalar Grafana, ¿cómo configuro las alertas automáticas con la herramienta?
- ¿Cómo automatizar la gestión de la red VPS con Grafana?
- ¿Cómo configuro Slack como mi canal de notificación en Grafana?
El asistente de Hostinger VPS con IA también puede proporcionarte una plantilla de código, que ayuda a acelerar el proceso de configuración.
Automatizar las medidas de seguridad
Nuestro asistente de IA puede darte instrucciones para automatizar las medidas de seguridad en tu servidor virtual. Dependiendo de las características de seguridad a instalar, las instrucciones pueden variar. Aquí algunos ejemplos:
- ¿Cómo puedo automatizar las medidas de seguridad en mi VPS Hostinger?
- ¿Cómo configuro las actualizaciones automáticas de seguridad y software en mi VPS Ubuntu Hostinger?
- ¿Me puedes dar secuencias de comandos de cron job para habilitar la copia de seguridad diaria automática en mi VPS?
Proporciona siempre información completa sobre tus sistemas operativos VPS y otro software cuando solicites plantillas de código, scripts o comandos. Es importante ya que algunas distribuciones de Linux pueden utilizar diferentes comandos.
Automatizar la resolución de problemas y el diagnóstico
Los usuarios pueden solicitar al asistente de IA los pasos necesarios para automatizar la solución de problemas y el diagnóstico en sus servidores privados virtuales. Si no estás seguro de qué medidas aplicar, utiliza una pregunta más general como:
- ¿Cuáles son las medidas para automatizar la resolución de problemas y el diagnóstico en VPS?
- ¿Cómo automatizar la resolución de problemas y las tareas de diagnóstico en VPS?
Una vez que decidan cuál aplicar, utiliza una indicación más específica para obtener instrucciones más detalladas. Acá algunos ejemplos:
- ¿Cómo puedo activar el registro y el análisis de registros en mi VPS?
- ¿Cuáles son los pasos para configurar herramientas de diagnóstico automático en mi VPS?
- ¿Cómo instalar scripts de recuperación automática para mi VPS?
- ¿Cómo analizar la configuración de red de Ubuntu VPS para la solución de problemas?
Optimización del rendimiento
Dado que el asistente de IA no puede acceder a los datos de tu alojamiento, no puede realizar directamente tareas de optimización de VPS como la gestión del almacenamiento y del disco.
Sin embargo, puedes proporcionar consejos y asistencia para mejorar el rendimiento de tu servidor utilizando las siguientes indicaciones:
- ¿Cómo optimizar el rendimiento del VPS?
- ¿Puede dar una guía para habilitar el almacenamiento en caché en un VPS Ubuntu?
- ¿Cuáles son los pasos para cambiar el número de procesos de trabajo en un VPS con un servidor web LiteSpeed?

Conclusión
Pasar de un alojamiento web normal a un plan VPS puede resultar difícil para los principiantes con una experiencia mínima en administración de servidores.
Los servidores privados virtuales requieren que los usuarios configuren manualmente el entorno de alojamiento y utilicen la interfaz de línea de comandos.
Repasemos los seis pasos para configurar servidores privados virtuales:
- Adquiere un plan VPS de un proveedor de alojamiento como Hostinger.
- Conéctate a tu VPS a través de un protocolo de red SSH utilizando las credenciales de inicio de sesión root a través de Terminal o PuTTY.
- Actualiza el software del VPS.
- Crea usuarios de acceso no root para mejorar la seguridad del VPS.
- Habilita claves de autenticación.
- Configura un cortafuegos llamado iptables.
Puedes empezar a alojar un sitio web en un VPS instalando CyberPanel. Pero antes, añade un dominio y configura el certificado SSL.
A continuación, importa el archivo de tu sitio web o instala WordPress para crear uno nuevo desde cero. Para mejorar las tareas de desarrollo web, este CyberPanel también ofrece funciones como la integración Git y el acceso API.
Para gestionar eficientemente su servidor, Hostinger ofrece un asistente de IA GPT integrado accesible a través de hPanel. Los usuarios pueden enviar varias preguntas, incluyendo cómo automatizar la monitorización y gestión de VPS.
Lecturas recomendadas
Cómo instalar y utilizar tmux
Cómo instalar y utilizar Linux Screen
Cómo instalar FFmpeg en Linux, macOS y Windows
Cómo hacer un servidor Minecraft
Cómo configurar un servidor VPS – Preguntas frecuentes
En esta sección, responderemos a algunas preguntas sobre la configuración de un VPS para ayudarte a entenderlo mejor.
¿Cuánto cuesta operar un VPS?
Depende del proveedor de VPS, del plan que elijas y de si lo gestionas tú mismo o con ayuda profesional. También hay que tener en cuenta la suscripción al dominio y al software.
Por ejemplo, los planes de servidor virtual privado de Hostinger empiezan en 5,49€ al mes. Si contratas a profesionales para que te ayuden a gestionar tu servidor virtual, ten en mente un gasto adicional de entre 200 y 4.500 euros al mes.
¿Qué software se puede instalar en un VPS?
Puedes instalar cualquier software en tu servidor privado virtual, incluyendo un CMS como WordPress y una aplicación web. También puedes instalar software para desarrollo, como Docker, Composer o Lavarel.
¿Puedo ampliar o actualizar mi VPS después de la configuración inicial?
Sí, los usuarios de hosting VPS Hostinger pueden actualizar sus planes para obtener más recursos en cualquier momento a través de hPanel. Para ello, abre la sección de facturación y selecciona el VPS que deseas actualizar.
Haz clic en Actualizar. A continuación, selecciona tu nuevo plan y la duración. Completa el proceso de pago y espera 10 minutos hasta que se complete el proceso de actualización.



Comentarios
diciembre 29 2018
Me gusto el post solo que esperaba algo más allá pero el post no da para tanto porque seria demasiado extenso como configurar Nginx con Wordpress al menos un sitio WP.
agosto 19 2019
Gracias estoy aprendiendi
agosto 19 2019
Hola Luis, qué bien. Puedes consultar nuestros otros tutoriales sobre el tema, tenemos muchos y seguro te ayudarán en el camino ;) https://www.hostinger.es/tutoriales/category/vps/
septiembre 02 2019
Gracias!
septiembre 04 2019
Hola Luis, con mucho gusto! :D
febrero 02 2020
Muchísimas Gracias por el la información. Soy desarrollador y pertenezco a las plataformas IBM System i - AS/400. Actualmente iniciando en otros ambiente y entornos de desarrollo Opensource como Python. Sin duda alguna que apasiona escribir comando. Muy buena explicación sobre los VPS. Le felicito por su pedagogía, muy buen tema en relación al usuarios root y sudo. Un abrazo.
febrero 07 2020
Hola Clay, muchas gracias por tu comentario. Nos alegra poder ofrecer contenidos útiles :D
abril 23 2020
Hola, gracias Gustavo por el post. Cuando ejecuto el comando: sudo nano /etc/ssh/sshd_config, la consola me pide la password para el otro usuario creado, y luego de digitarla, me sale: "nuevousuario is not in the sudoers file. This incident will be reported."
mayo 10 2020
Hola, tengo mi web en hostinger mas un vps. Instale el ssl de seguridad y no se como hacer para que mi vps se entere que ahora voy a usar https y no http. No se como hacerlo, alguna ayuda habra por ahi ?. Gracias
mayo 15 2020
Hola Daniel, en este caso lo más fácil es que contactes al equipo de soporte, ingresando a tu cuenta de hosting y mediante el chat en vivo que está disponible 24/7. Y te pueden dar una respuesta inmediata. Un saludo!
mayo 30 2020
Hola, Estoy empezando a hacer páginas web profesionales y cada vez que creo una contrato HOSTING y DOMINIO juntos, creo que esto es un error porque es mucho dinero al año y si la web crece en seguida quedas limitado. ¿Un VPS sirve para alojar varias páginas web? ¿Que es lo que se suele usar normalmente cuando eres empresa? Gracias
junio 05 2020
Hola Miguel, gracias por preguntar. Al contratar el plan Premium, Empresarial, Cloud Hosting o un plan de VPS con la compra por 12 meses o más tienes derecho a 1 registro de dominio por 1 año :blush: por lo cual es una gran inversión para ahorrar el precio del dominio. Desde el plan Premium en adelante puedes hospedar múltiples dominios y crear diferentes sitios web en el mismo Hosting :smiley: Claro puedes contratar 1 plan de VPS y tienes total control de tu espacio en el VPS para hospedar y configurar los sitios que quieres hospedar :blush: Aquí lo puedes ver https://www.hostinger.es/servidor-vps Y este producto también te podría interesar: https://www.hostinger.es/cloud-hosting
octubre 28 2020
que es mejor y mas facil pasar de un hosting compartido a un vps o a un servidor fisico con windows server 2019 con un disco ssd de 256 gb y 8 gb de ram retirado a un cliente con 9 años de antiguedad dejando en el host solo el dominio o el dominio y el cdn que ventajas e inconvenientes tiene para alguein experto en sistemas windows pero no en administracion linux
diciembre 08 2020
Hola Eia, para obtener la respuesta adecuada te sugiero contactar a nuestros agentes de éxito del cliente, puedes hacerlo a través del chat en vivo desde tu cuenta (solo necesitas registrarte). Si no sabes como ingresar, aquí están las instrucciones. Saludos! https://support.hostinger.es/es/articles/3083525-como-acceder-al-chat-en-vivo
junio 22 2022
Me gustaría saber si un VPS me serviría para crear webs para muchos clientes, y cuántas páginas web puedo tener en un servidor de máximo nivel. Porque mi intención es vender y mantener páginas web, con mi propio servidor dedicado, pero no encuentro ningún artículo sobre esto en ninguna parte. Y el tutorial de arriba con Putty está muy bien, pero ¿dónde encuentro toda la información para hacerlo desde Linux?
julio 15 2022
Hola Melanie! Te recomiendo que contactes a uno de nuestros agentes de atención al cliente, sin duda alguna ellos podrán darte una respuesta y orientarte. Saludos!