¿Cómo aumentar el límite de memoria PHP de WordPress?
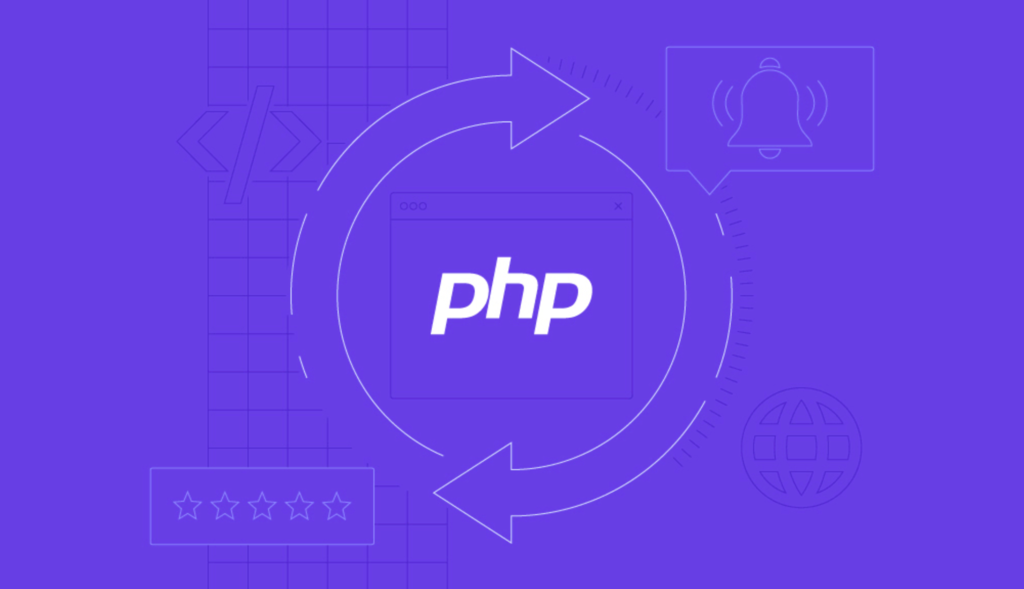
Si tu sitio web de WordPress tiene mucho contenido multimedia o ejecuta scripts grandes, puede que encuentres los siguientes mensajes de errores al editarlo:
- Error fatal: se agotó el tamaño de memoria permitido de XXXXX bytes (“Allowed Memory Size Exhausted” en inglés).
- Error fatal: sin memoria.
Esto quiere decir que tu código necesita más memoria que el valor por defecto dado y, por ello, deberás aumentar la memoria de WordPress. Sin embargo, solucionar el problema de memoria no es tan complicado como parece, debido a que existen muchas formas y no necesitas ninguna experiencia técnica o de lenguaje de programación.
En este artículo te enseñaremos qué es límite de memoria de WordPress, cómo aumentarla y ver por qué puedes encontrarte con uno de los mensajes de error mencionados anteriormente.
Tabla de Contenidos
¿Qué es el límite de memoria de WordPress o PHP?
El límite de memoria de WordPress también se conoce como límite de memoria de PHP de WordPress o límite de memoria PHP. Principalmente, establece la cantidad máxima de memoria que un script puede usar en la página web.
Los servidores almacenan todos los datos de los sitios web. Por tanto, un servidor debe tener la capacidad de almacenamiento, los procesadores y la RAM o memoria necesarios para mantener el sitio en funcionamiento.
La capacidad de RAM de un servidor varía según el proveedor de hosting y el paquete que se use. Un paquete de inicio generalmente ofrece una cantidad baja de RAM en comparación con un paquete comercial o para profesionales.
Cada aplicación y función web ocupa algo de memoria. Cuantos más plugins se instalen o más archivos multimedia se carguen, más memoria requerirá el sitio. Si se queda sin memoria, la velocidad de carga del sitio puede disminuir o peor aún, no cargará en absoluto.
Por lo tanto, el límite de memoria de WordPress (PHP) está ahí para garantizar que los scripts de la página web no excedan la capacidad RAM del servidor.
¿Cómo aumentar el límite de memoria de WordPress?
De forma predeterminada, el límite de memoria de PHP está establecido en solo 32 MB, lo que puede no ser suficiente para tu sitio. Sin embargo, existen varios métodos para aumentar la memoria de WordPress.
Puedes modificar el archivo wp-config.php o .htaccess, ajustarlo mediante el uso de la configuración PHP de hPanel o mejorar tu plan de hosting web.

¿Cómo aumentar el límite de memoria de WordPress mediante un FTP?
Una forma de editar el archivo .htaccess o wp-config.php es a través de un cliente FTP como FileZilla. Asegúrate de conectar FileZilla con la cuenta FTP de tu sitio antes de continuar con uno de los siguientes pasos:
Editar el archivo .htaccess
- Accede a la carpeta public_html o al directorio raíz del sitio y busca el archivo .htaccess.
- Pulsa el botón derecho del mouse en el archivo y selecciona Ver/Editar para ser dirigido al editor de texto.

- Busca la línea:
# END WordPressAñade el siguiente código debajo:
php_value memory_limit 256M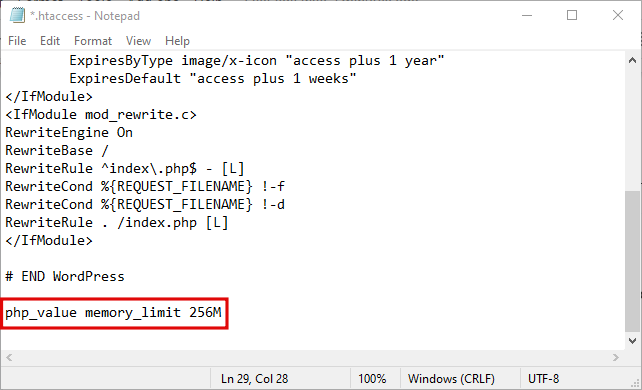
- Guárdalo y cierra el editor.
- Pulsa en Sí cuando FileZilla te pregunte si quieres cargar el archivo modificado, luego carga el sitio otra vez.
Modificar el archivo wp-config.php
Esta es otra manera efectiva de aumentar la memoria de WordPress:
- En el archivo raíz, haz clic derecho en wp-config.php y pulsa Ver/Editar.

- Busca la línea que contiene el valor WP_MEMORY_LIMIT y cambia 64M a 256M.
- Si no existe, inserta el siguiente código encima de la línea /* That’s all, stop editing! Happy publishing. */o /* That’s all, stop editing! Happy blogging. */ lo siguiente:
define ( ‘WP_MEMORY_LIMIT’, ‘256M’ );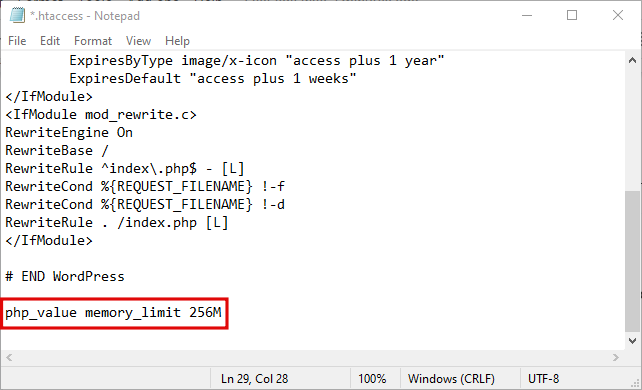
- Guarda los cambios y carga el archivo.
Al visitar el sitio, no deberías volver a tener el error “límite de memoria agotado”.
¿Cómo aumentar el límite de memoria de WordPress mediante el Administrador de archivos?
Un método más fácil y rápido para modificar el archivo .htaccess o wp-config.php es a través del Administrador de archivos en tu panel de control. Para este tutorial, usaremos hPanel:
- Accede a hPanel, navega a la sección Archivos y selecciona Administrador de archivos.

- Abre public_html o el directorio raíz y haz doble clic en wp-config.php.

- Inserta el código mencionado en el tutorial de FTP según el archivo elegido, luego presiona GUARDAR Y CERRAR cuando hayas terminado.
Aunque no harás ningún cambio significativo con los métodos anteriores, debes hacer una copia de seguridad de tu sitio antes de editarlo. Esto asegurará que no pierdas tu sitio WordPress si algo sale mal.
¿Cómo aumentar el límite de memoria de WordPress mediante hPanel?
Una solución alternativa para los clientes de Hostinger es establecer el límite de memoria a través de la configuración de PHP en hPanel:
- Ingresa a hPanel, ve hacia abajo hasta la sección Avanzado y selecciona Configuración de PHP.

- Elige Opciones de PHP y busca memory_limit.
- Haz clic en el menú desplegable y elige la cantidad más alta.

Si el límite de memoria ya está al máximo, la última opción es mejorar tu plan de hosting para que te den más RAM.
Por ejemplo, nuestro planes de hosting WordPress Business y Cloud Startup brindan más RAM en comparación con el plan Premium.
¿Cómo verificar el límite de memoria de WordPress (PHP)?
Una vez que hayas configurado el límite de memoria, es posible que quieras ver si aumentar el límite de memoria de WordPress funcionó. Los siguientes pasos se aplican a los usuarios que ejecutan WordPress 5.2 y versiones superiores:
- Accede al panel de control de WordPress, coloca el cursor sobre Herramientas y selecciona Salud del sitio.

- Elige la pestaña Información y haz clic en Servidor.

- Ve hacia abajo a través de todos los ajustes del servidor hasta que encuentres el límite de memoria de PHP en el servidor.

¿Qué causa el error “límite de memoria de WordPress agotado”?
La razón más común es que el límite de memoria aún puede estar establecido en el valor predeterminado en el servidor en lugar de en la opción más alta. Por lo tanto, es importante verificarlo antes de comenzar a solucionar el problema.
Si ese no es el caso, entonces podrías estar superando los recursos de hosting. A medida que crece tu sitio web de WordPress, también aumenta el tamaño de tu base de datos, además de la cantidad de scripts y documentos. También puede haber plugins o temas que necesiten memoria adicional para ejecutarse.
Los proveedores de hosting asignan solo una cierta cantidad de recursos, incluido el límite de RAM, para diferentes tipos de planes de hosting.
Al empezar tu aventura con WordPress, probablemente elegiste un paquete con memoria limitada debido a los precios asequibles, pero podría ser el momento de mejorarlo.
Además del error de límite de memoria PHP agotado, en algunas ocasiones también puedes encontrar el siguiente problema:
tuarchivo.png excede el máximo de carga para este sitio
Conclusión
El límite de memoria PHP de WordPress (WP memory limit) es la cantidad de memoria disponible para que los scripts se ejecuten en tu sitio de WordPress. Garantiza que el sitio no exceda la capacidad de RAM del servidor dada por el proveedor de hosting.
El límite generalmente se establece en 32 MB, lo que puede no ser suficiente para ejecutar un sitio rico en medios y todos sus plugins. Por lo tanto, recibirás el mensaje de error de memoria agotada cuando una secuencia de comandos supere el límite.
Aquí te dejamos un resumen acerca cómo aumentar el límite de memoria de WordPress:
- Edita el archivo .htaccess o wp-config.php a través de un FTP o gestionador de archivos.
- Establece el límite de tamaño a través de los ajustes de PHP en hPanel.
- Mejora tu paquete de hosting para poder usar más recursos.
Ahora ya conoces los procesos para aumentar la memoria de WordPress. No dudes en contactar a nuestro equipo de atención al cliente si tienes preguntas adicionales, necesitas ayuda o si el método que elegiste no solucionó el problema.


