Cómo solucionar el error «No disponible por mantenimiento programado. Vuelve a comprobar el sitio en unos minutos.» en WordPress
Como CMS (Content Management Systems o sistemas de gestión de contenido) de código abierto, WordPress es actualizado por diversos desarrolladores alrededor del mundo. Regularmente corrigen errores, añaden nuevas funciones y detectan problemas de vulnerabilidad.
Dado que el software está en constante cambio, mantenerse al día con la última versión de WordPress es importante para asegurar el buen el rendimiento y la seguridad de tu sitio.
Al actualizar los archivos de WordPress, tu sitio se pondrá automáticamente en modo de mantenimiento. Sin embargo, en algunos casos, puede producirse un error de «No disponible por mantenimiento programado«, dejando tu sitio web en ese estado por más tiempo del que estaba previsto.
Por suerte, hay formas de debug los problemas de WordPress. En este tutorial te explicaremos cómo solucionar el error «No disponible por mantenimiento programado», cuáles son los factores que lo causan y cómo evitar que ocurra en el futuro.
Descarga la hoja de trucos de WordPress definitiva
Tabla de Contenidos
¿Qué es el error «No disponible por mantenimiento programado«?
El mensaje «No disponible por mantenimiento programado. Vuelve a comprobarlo en un minuto» se muestra cuando WordPress está en modo de mantenimiento.
El modo de mantenimiento de WordPress se produce cuando se realizan actualizaciones manuales en el software principal, los plugins o los temas. El mensaje se muestra entonces para evitar que tu sitio web aparezca roto en el front-end.
Durante la actualización, WordPress creará un archivo temporal .maintenance en tu sitio. Este archivo pondrá tu sitio web en modo de mantenimiento y mostrará el mensaje «No disponible por mantenimiento programado. Vuelve a comprobarlo en un minuto».
Por lo general, este archivo se borra automáticamente cuando termina la actualización, eliminando el mensaje de mantenimiento. Dicho esto, a veces WordPress puede quedarse atascado en el modo de mantenimiento y hacer que el mensaje persista, incluso cuando la actualización haya terminado.
He aquí algunas razones por las que esto ocurre:
- Poca memoria. Los scripts PHP ejecutan todos los procesos de WordPress, incluidas las actualizaciones. Por lo tanto, cuando tienes poca memoria, los scripts que ejecutan la instalación pueden no eliminar el archivo .maintenance.
- Respuesta lenta del servidor. WordPress tiene un límite en el tiempo que puede ejecutar un script. Si el servidor responde con lentitud, el script de actualización agotará el tiempo de espera antes de desactivar el modo de mantenimiento.
- Problemas de compatibilidad. Si la actualización de un tema o de un plugin no es compatible con tu versión de WordPress, puede provocar un error que detenga el proceso de actualización antes de tiempo.
- Tu actualización se ha detenido o interrumpido a mitad de camino. Desactivar el modo de mantenimiento es el último paso del proceso de actualización. Por eso es esencial esperar a que la actualización termine antes de ejecutar cualquier otro comando.
Por suerte, hay una solución super fácil para este error. Te guiaremos a través de los pasos para arreglar este fallo y devolver tu sitio web a su estado normal en las siguientes secciones.
Formas de arreglar el error de mantenimiento de WordPress
La solución para arreglar el error «No disponible por mantenimiento programado» es eliminar el archivo .maintenance de tu directorio root.
Hazlo accediendo a la carpeta root de WordPress a través del Administrador de Archivos del panel de control de tu alojamiento web o utilizando un cliente FTP.
1. Arreglar el error usando el hPanel de Hostinger
Los usuarios de Hostinger pueden simplemente acceder al Administrador de Archivos de hPanel para empezar a arreglar este problema de WordPress. Sin embargo, ten en cuenta que el proceso general es similar independientemente de la plataforma que utilices.
- Una vez que hayas iniciado sesión en tu panel de control de hPanel, ve a la sección Archivos y haz clic en Administrador de archivos.
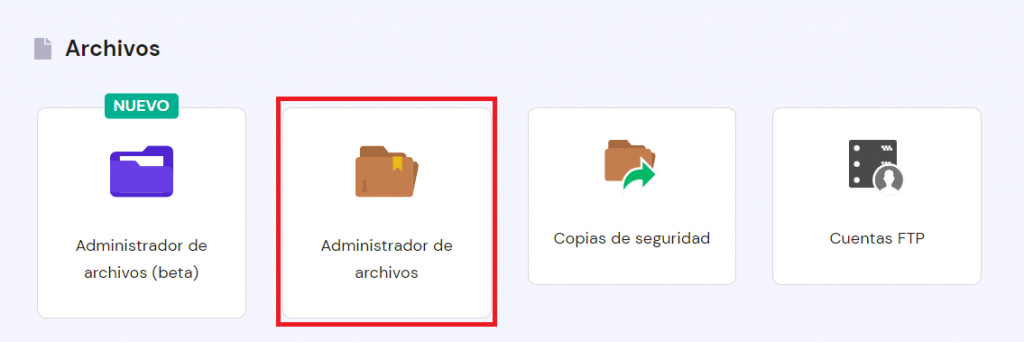
- En la ventana de Administrador de Archivos, elige tu directorio root (public_html) y busca el archivo .maintenance.
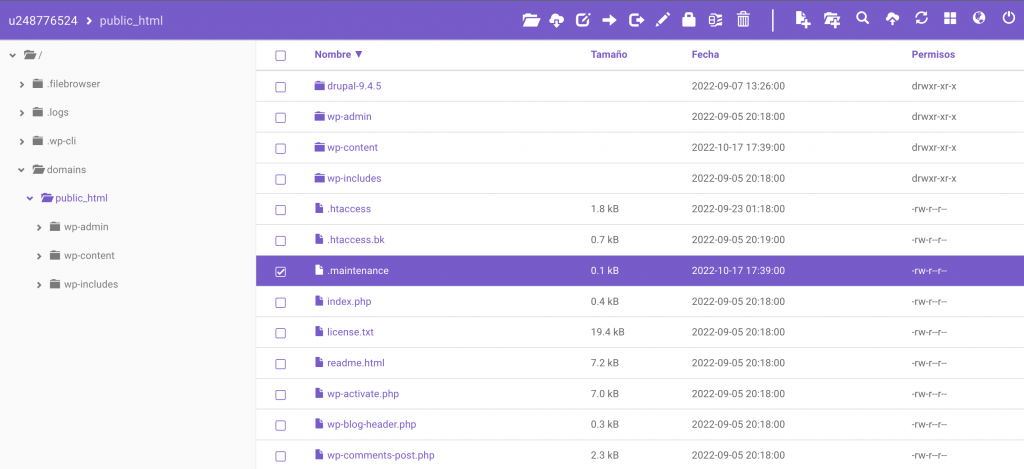
- Haz clic derecho sobre el archivo y elige la opción Eliminar, para eliminar el archivo.
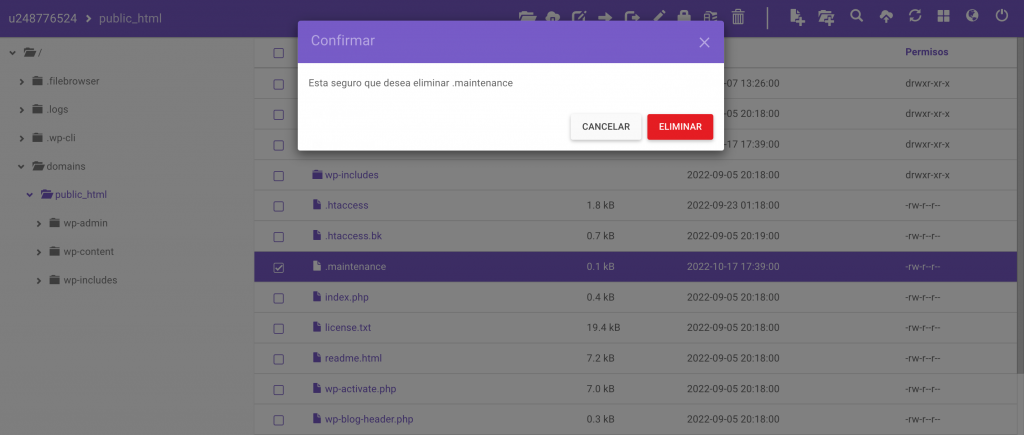
- Al completar el proceso, tu sitio web de WordPress volverá a su estado normal y será accesible de nuevo.
2. Arreglar el error utilizando un cliente FTP
Si estás familiarizado con el uso de un cliente FTP, puede que prefieras este método para eliminar el archivo .maintenance y deshacerte del mensaje «No disponible por mantenimiento programado. Vuelve a comprobarlo en un minuto».
Para este tutorial, utilizaremos FileZilla. Antes de empezar, asegúrate de configurar FileZilla correctamente.
- Una vez que tengas acceso a tus archivos web, navega a la pestaña Sitio Remoto. Desde allí, deberías ver una lista de los archivos de tu sitio en la carpeta public_html. A continuación, procede a buscar el archivo .maintenance.
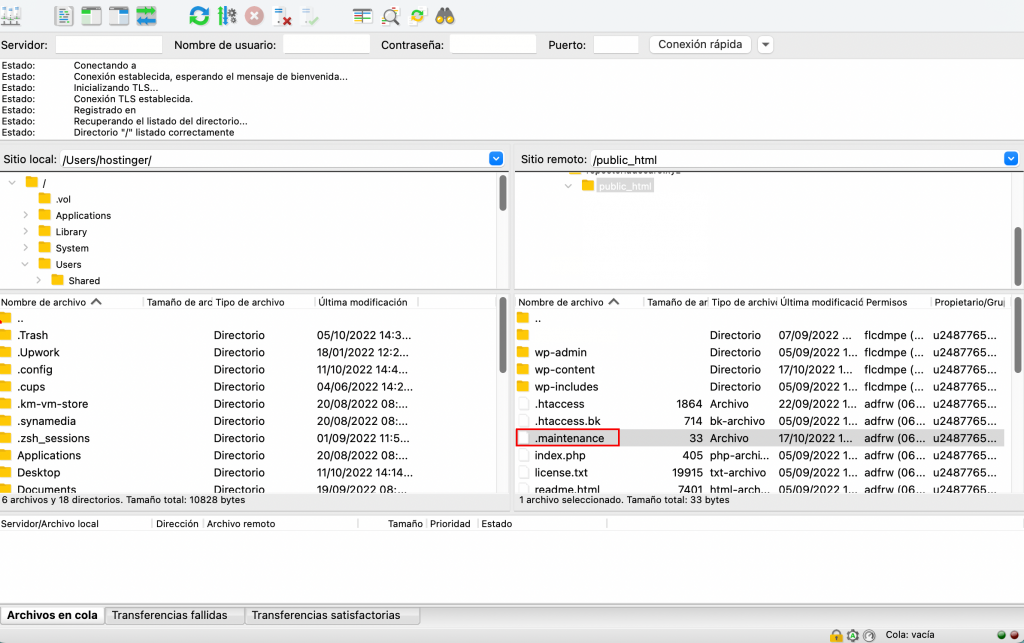
- Si no puedes encontrar el archivo, es posible que esté marcado como archivo oculto. En este caso, haz clic en el botón Servidor de la barra de menú y elige la opción «Forzar la visualización de archivos ocultos«.

- Una vez que hayas eliminado el archivo, tu sitio de WordPress debería poder funcionar normalmente. Ten en cuenta que estos pasos también funcionan con otros clientes FTP.
¿Cómo evitar el error «No disponible por mantenimiento programado» en el futuro?
Aunque sólo hacen falta unos pocos pasos para solucionar el error «No disponible por mantenimiento programado», no querrás seguir borrando tu archivo de mantenimiento cada vez que se produzca este problema.
Por ello, lo mejor es evitarlo por completo previniendo las causas.
Aquí tienes algunos consejos sobre cómo hacerlo:
Mantén la pestaña del navegador abierta durante las actualizaciones de WordPress
Cuando actualices los archivos del núcleo de WordPress desde el panel de administración, mantente atento al mensaje que aparece en tu pantalla. WordPress te avisará cuando el proceso se inicie mostrando el siguiente mensaje:

Una vez que haya terminado, verás un mensaje que dice «Desactivando el modo de mantenimiento… Se han completado todas las actualizaciones«.
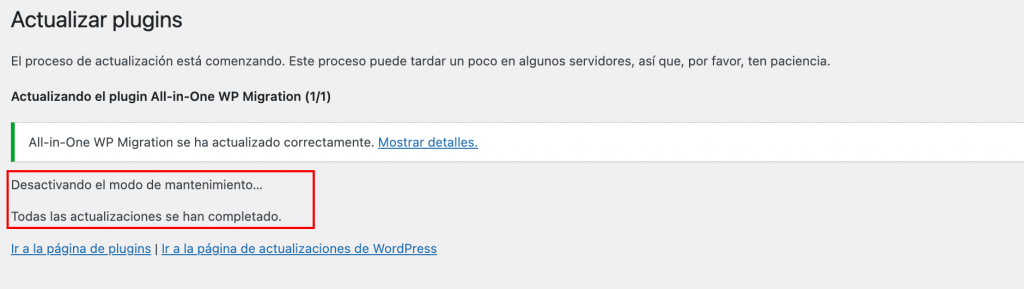
Es importante mantener la pestaña abierta hasta que se completen las actualizaciones. De lo contrario, provocará que se agote el tiempo de conexión al servidor e interrumpirá el proceso.
No actualices demasiados plugins o temas al mismo tiempo
Es muy recomendable actualizar tus temas y plugins tan pronto como las actualizaciones estén disponibles. Sin embargo, actualizar demasiados archivos a la vez puede ralentizar el proceso general y arriesgarse a que tu sitio web se quede atascado en el modo de mantenimiento.
Las actualizaciones masivas también pueden hacer que los plugins o los temas entren en conflicto entre sí. Si esto ocurre, puede llevar un tiempo averiguar qué archivo está causando el problema. La solución más rápida es restaurar la copia de seguridad de tu sitio web, lo que significa que perderás las actualizaciones recientes.
Además, asegúrate siempre de que el tema o el plugin que vas a actualizar es compatible con tu versión actual de WordPress. Puedes hacerlo comprobando sus datos en el directorio de WordPress.
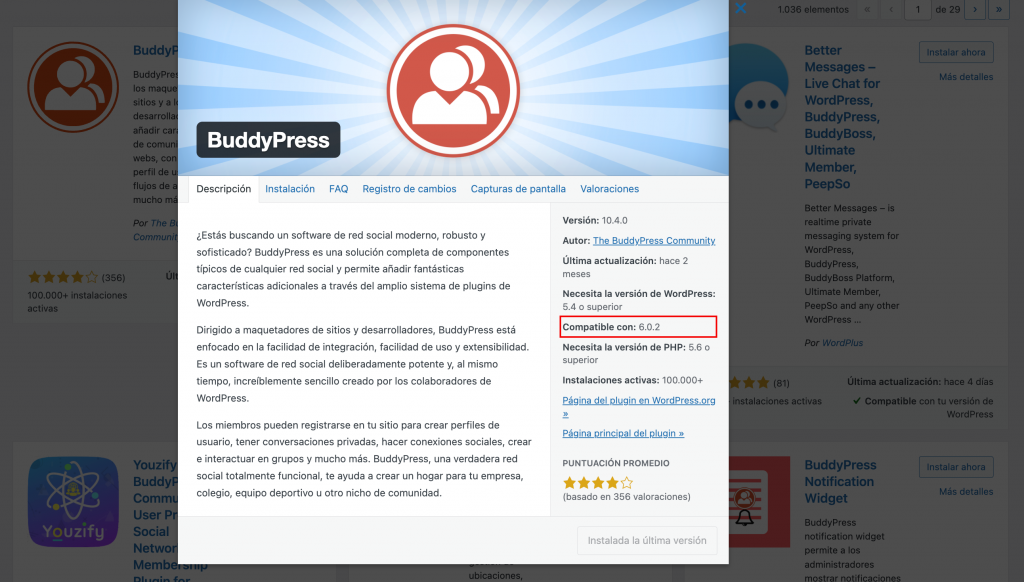
Otra forma de comprobar los problemas de compatibilidad es crear un entorno staging de WordPress. En este entorno, puedes probar cualquier actualización sin preocuparte de romper tu sitio en vivo.
Actualiza tu servicio de alojamiento web
El bajo nivel de almacenamiento del servidor puede ser uno de los factores que hacen que WordPress se quede atascado en el modo de mantenimiento y muestre el mensaje «No disponible por mantenimiento programado. Vuelve a comprobarlo en un minuto».
Cuando el almacenamiento es escaso, puede obligar a los scripts PHP a detenerse antes de completar las actualizaciones. Por tanto, actualizar tu plan de hosting web para obtener más almacenamiento puede ser una solución a este problema.
Hagamos una estimación aproximada para averiguar el uso medio de espacio en disco para una sola instalación de WordPress:
- Software principal de WordPress (4.9.5+) – 30,8 MB
- Temas – 1-25 MB
- Plugins – hasta 100 MB
- Archivos multimedia – una media de 600-800 MB
- Base de datos MySQL – 65 MB
Teniendo esto en cuenta, necesitarás al menos 1 GB de espacio en disco para tener un sitio WordPress funcional. Sin embargo, siempre se recomienda dejar espacio extra para mejorar el rendimiento del sitio web.
Plugins para crear una página personalizada de modo de mantenimiento
Siempre que tu sitio web esté en modo de mantenimiento, WordPress mostrará una página HTML simple con el mensaje «No disponible por mantenimiento programado. Vuelve a comprobarlo en un minuto».
Para una apariencia más atractiva, puedes instalar un plugin de WordPress y crear una página de mantenimiento personalizada. A continuación se muestran algunos de los principales plugins disponibles.
1. Página Coming Soon, Modo de Mantenimiento y Páginas de Aterrizaje
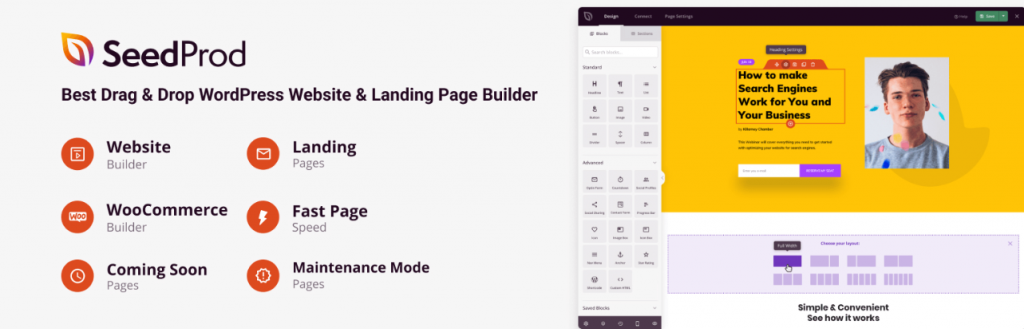
- Valoración: 5/5
- Características destacables: páginas preparadas para móviles, integración con WooCommerce, protección contra el spam.
- Precio: freemium (los planes premium empiezan a partir de 79,50 $/año).
Como su nombre indica, este plugin de WordPress te permite crear y personalizar páginas de mantenimiento, «próximamente» y de aterrizaje. Además, viene con la funcionalidad de arrastrar y soltar, lo que te permite construir estas páginas con facilidad.
Gracias a su capacidad de respuesta innata, tu diseño se ajustará automáticamente para adaptarse a diferentes tamaños de pantalla. Este plugin tres en uno también funciona con cualquier tema de WordPress y proporciona protección contra el spam con Recaptcha.
Mientras que la versión gratuita te ofrece todas las funciones esenciales, la versión Pro añade una gran cantidad de funciones nuevas. Estas incluyen integraciones de CRM y marketing, soporte de Google Analytics y más de 100 plantillas premium.
2. Modo de mantenimiento y Coming Soon mínimo
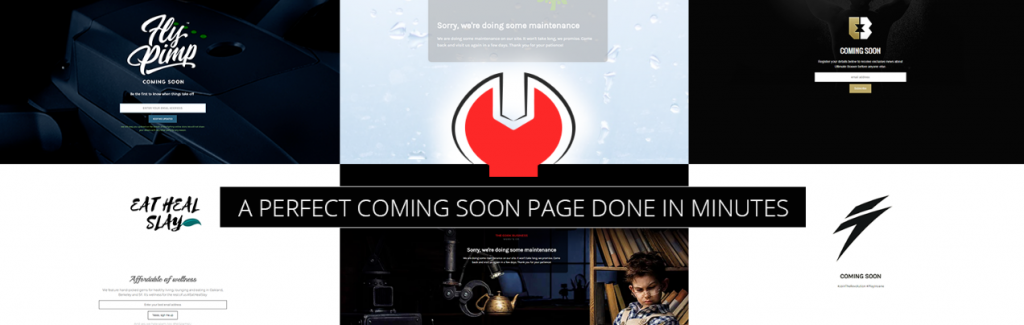
- Valoración: 4.7/5
- Características destacables: HTML y CSS personalizados, cambio de marca completo, análisis SEO.
- Precio: freemium (los planes premium empiezan a partir de 39 $/año).
El plugin Minimal Coming Soon & Maintenance Mode incluye una interfaz fácil de usar con todas las herramientas y opciones mostradas con breves instrucciones. Ofrece siete categorías para que los usuarios personalicen sus páginas, incluyendo SEO, temas y diseño.
Con este plugin, podrás configurar todos los aspectos de tu página personalizada de «Pronto» o modo de mantenimiento. Esto incluye subir un logotipo, modificar el CSS del plugin o escribir HTML personalizado. Además, puedes previsualizar tu página personalizada antes de activarla.
El plugin principal se puede descargar gratuitamente desde el directorio de WordPress. Sin embargo, si te actualizas a su versión Pro tendrás más funciones avanzadas y opciones de personalización. Entre ellas se incluyen más de 170 temas prefabricados, listas blancas de IP e integración con servicios de marketing por correo electrónico.
3. Modo de mantenimiento de WP
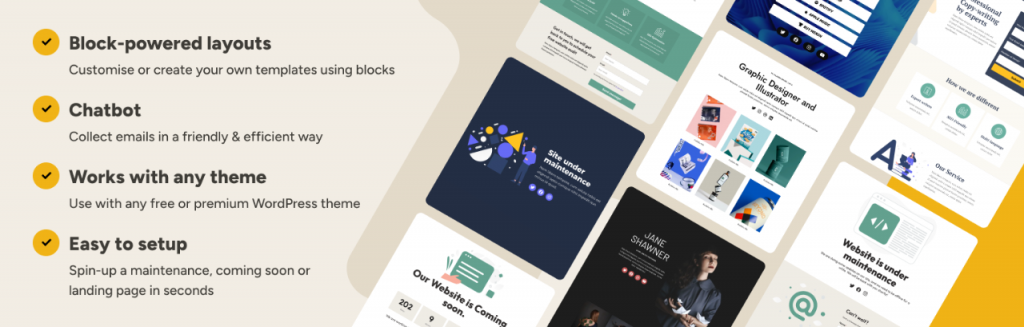
- Valoración: 4.3/5
- Característica destacable: temporizadores de cuenta atrás, preparado para GDPR, diseño responsivo.
- Precio: gratuito
En cuanto instales y actives el modo de mantenimiento de WP, el plugin mostrará automáticamente una página de modo de mantenimiento o «Próximamente» en tu sitio web. Para desactivarlo, sólo tienes que pasar el ratón por encima de la barra de administración y desactivarlo.
El plugin te permite personalizar la apariencia de la página mediante su personalizador visual. Además, puedes elegir añadir temporizadores de cuenta atrás, formularios de contacto y perfiles de redes sociales. También hay un bot incorporado que recopila las direcciones de correo electrónico de los visitantes haciéndoles participar en una conversación.
WP Maintenance Mode también es compatible con cualquier tema de WordPress. Además, funciona con el multisitio de WordPress y proporciona ajustes de mantenimiento para cada sitio web de la red.
Como el plugin es gratuito, sólo tienes que descargarlo y activarlo para empezar a utilizar todas sus funciones.
Conclusión
Un error de «No disponible por mantenimiento programado. Vuelve a comprobarlo en un minuto» hace que tu sitio sea inaccesible. Si se deja sin atender, esto puede afectar a tu experiencia de usuario y dañar la reputación de tu marca. Por lo tanto, es importante notar cualquier error a tiempo y solucionarlo en consecuencia.
En este artículo, has aprendido a solucionar el error «No disponible por mantenimiento programado. Vuelve a comprobarlo en un minuto». Además, puedes tomar varias medidas para evitar que tu sitio web se quede atascado en el modo de mantenimiento:
- Asegúrate de mantener la pestaña del navegador abierta durante el proceso de actualización.
- Evita actualizar temas o plugins en bloque.
- Comprueba la compatibilidad de tus plugins y temas con tu versión actual de WordPress.
- Actualiza tu plan de alojamiento para obtener más espacio de almacenamiento.
Si tienes más preguntas, no dudes en dejar un comentario abajo. ¡Buena suerte!


