ERR_SSL_PROTOCOL_ERROR: Qué es y 3 formas eficaces de solucionarlo
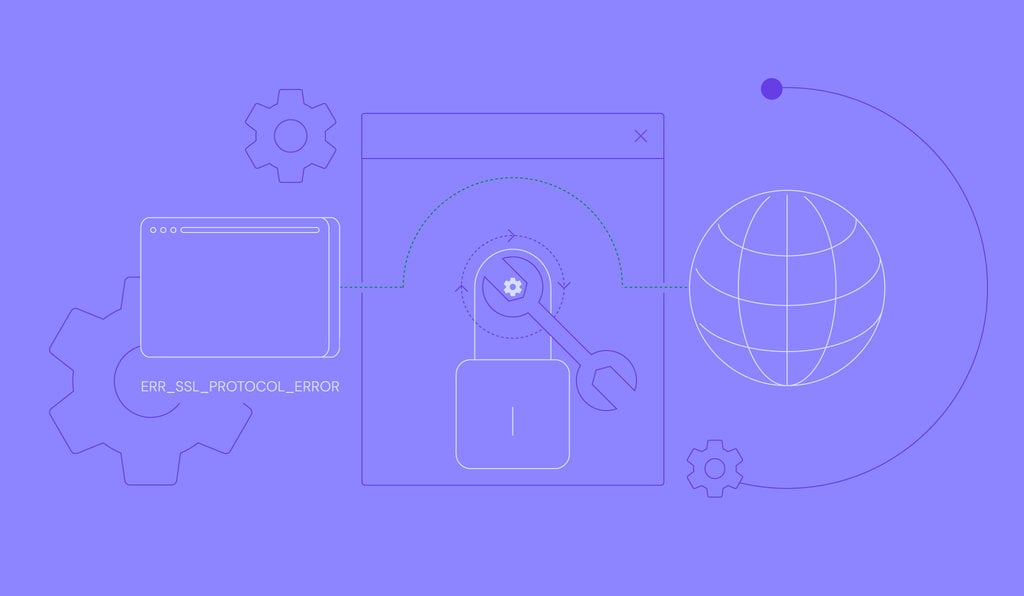
Muchos usuarios de Internet que utilizan el navegador Google Chrome pueden haberse encontrado con el error ERR_SSL_PROTOCOL_ERROR. Se trata de un error de Secure Sockets Layer (SSL) que se produce cuando el navegador no consigue establecer una conexión segura con el sitio web.
El ERR_SSL_PROTOCOL_ERROR puede aparecer debido a un problema con el certificado SSL de la web o con el navegador del cliente. Aunque la razón principal detrás del error es a menudo difícil de identificar, hay formas sencillas de solucionarlo.
Este artículo tratará sobre las causas del ERR_SSL_PROTOCOL_ERROR y explicará tres pasos para solucionarlo. También veremos cómo el error aparece de forma diferente en otros navegadores populares. Comencemos.

Tabla de Contenidos
¿Qué es el ERR_SSL_PROTOCOL_ERROR?
El ERR_SSL_PROTOCOL_ERROR se produce debido a un certificado SSL mal configurado del sitio web. El mensaje de error de conexión SSL también aparece cuando un navegador no consigue conectarse a un sitio web protegido por SSL.
| Código de error | INET_E_RESOURCE_NOT_FOUND |
| Tipo de error | DNS |
| Variaciones del error | Se ha interrumpido la conexión con el servidor DNS El nombre DNS no existe Se ha producido un error temporal de DNS El DNS puede estar teniendo problemas |
| Causas de error | Dirección incorrecta del servidor DNS El servidor DNS no responde Errores en las actualizaciones de Windows Archivos de Microsoft Edge corruptos |
¿Cuál es la causa del ERR_SSL_PROTOCOL_ERROR?
Siempre que accedas a una página web, tu navegador solicitará el certificado SSL del sitio para establecer una conexión segura. SSL es una credencial que demuestra la legitimidad de un sitio web y es un elemento esencial del protocolo HTTPS.
Al iniciar una conexión SSL, los navegadores web también proporcionarán un certificado de autenticación de cliente al servidor del sitio web. Este proceso se conoce como TLS handshake.
Una vez completado el proceso de autenticación, se producirá la transmisión de datos y el navegador podrá mostrar la página web. De lo contrario, mostrará diferentes mensajes de error dependiendo del problema, incluyendo ERR_SSL_PROTOCOL_ERROR en Google Chrome.
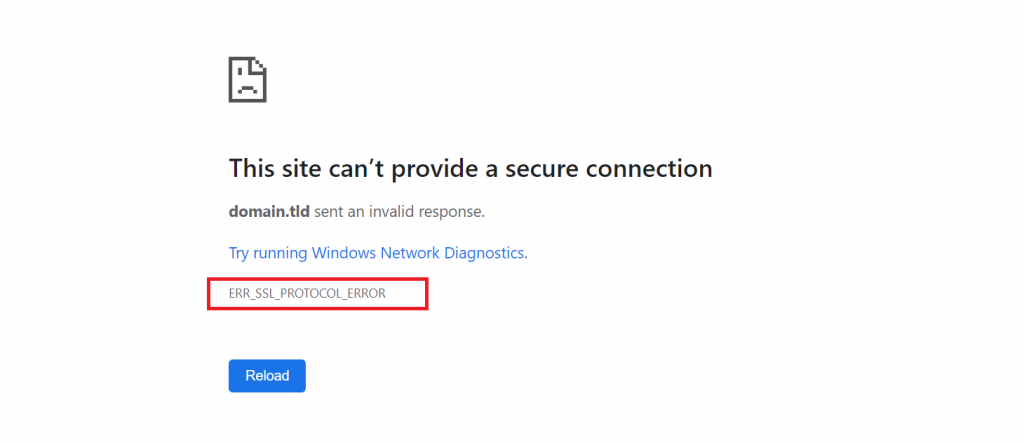
La causa de este error es difícil de determinar. Puede deberse a un error del sitio web o del visitante.
En el caso de los visitantes, las extensiones de navegador antiguas, las cachés SSL obsoletas o el protocolo QUIC pueden ser los culpables. También es posible que el Firewall de Windows Defender o un programa antivirus esté bloqueando la conexión segura.
Si aparece el error ERR_SSL_PROTOCOL_ERROR como visitante, intenta lo siguiente:
- Desactivar una extensión del navegador obsoleta o problemática.
- Desactivar temporalmente el firewall o el antivirus.
- Borrar la caché del navegador.
- Deshabilitar el protocolo QUIC.
- Corregir la fecha y hora del sistema.
Si ninguna de las soluciones anteriores funciona, el problema debe estar en el sitio web. Utiliza herramientas de comprobación de sitios web para verificar si el sitio web está caído para todo el mundo o sólo para ti.
Por parte del sitio web, una razón común es un SSL mal configurado. Por ejemplo, este error puede aparecer al forzar HTTPS sin un certificado SSL válido instalado. Del mismo modo, no forzar HTTPS en un sitio web con certificado SSL puede causar el mismo problema.
3 pasos eficaces para solucionar el error ERR_SSL_PROTOCOL_ERROR
Dado que es difícil determinar con precisión la causa del error, explicaremos tres pasos típicos para solucionar el ERR_SSL_PROTOCOL_ERROR tanto para los propietarios del sitio como para los visitantes.
Estos métodos incluyen asegurarse de que el SSL está instalado, forzar el HTTPS y borrar la caché del navegador y el estado SSL.
¡Importante! Prueba los siguientes métodos de solución de problemas en orden. Si el primero no soluciona el problema, intenta el siguiente.
1. Comprobar la instalación del SSL en tu sitio web
Forzar HTTPS sin tener un SSL instalado hará que tu sitio web sea inaccesible, mostrando el ERR_SSL_PROTOCOL_ERROR. Esto ocurre cuando los sitios web no tienen el certificado necesario para habilitar las conexiones HTTPS.
Si alojas tu sitio web en Hostinger, utiliza el panel de control hPanel para comprobar si el SSL está instalado:
- Abre hPanel y haz clic en la sección SSL.

- Revisa el estado al lado del nombre de dominio.
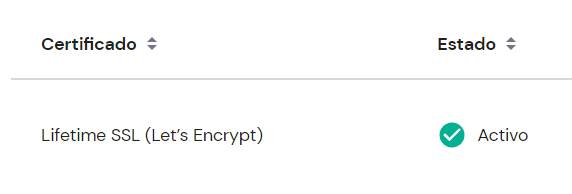
Una marca de verificación verde indica que el SSL del sitio web está instalado y activo. De lo contrario, es necesario obtener primero un SSL antes de activar HTTPS.
Dado que muchas empresas ofrecen distintos tipos de SSL, elegir uno puede resultar complicado. Sigue estos consejos para comprar el certificado adecuado:
- Elige una empresa legítima. Asegúrate de comprar un certificado válido de un proveedor SSL fiable para garantizar su seguridad y legitimidad. Lee las opiniones y testimonios de los usuarios antes de finalizar la compra.
- Conoce tu caso de uso. Dependiendo del tipo, el SSL puede admitir un número diferente de dominios. Por ejemplo, un SSL multidominio protege varios dominios, mientras que un SSL comodín protege el dominio principal y sus subdominios.
- Busca garantía y asistencia. Elige una empresa que ofrezca garantía y atención al cliente 24 horas al día, 7 días a la semana. Estas características te permiten reparar o reembolsar rápidamente tu SSL con la ayuda del proveedor.
- Considera tu presupuesto. Los SSL varían de precio, pero puedes obtener un certificado gratuito de una organización sin ánimo de lucro como Let’s Encrypt. Obtener e instalar Let’s Encrypt SSL tiene sus ventajas y es gratis, pero debes renovarlo cada 90 días.
El proceso de compra de un certificado SSL varía en función del proveedor. Pero, en general, los pasos son los siguientes:
Generar solicitud de firma de certificado (CSR). Se trata de la información codificada sobre el nombre de dominio de tu sitio web, los datos de contacto, la empresa y la clave pública.
- Comprar el SSL que deseas.
- Enviar tu CSR a la Autoridad de Certificación (CA) o al emisor del certificado.
- Esperar a que finalice el proceso de validación del dominio.
- Instalar el certificado SSL en tu sitio web.
Como alternativa, al adquirir cualquier plan de hosting web de Hostinger, obtendrás un servicio SSL gratuito de por vida. Para habilitar una conexión segura, estos SSL gratuitos son suficientes. Ofrecen el mismo nivel de protección que los de pago.
Para instalar el SSL gratuito con Hostinger, utiliza hPanel:
- Abre la sección SSL en hPanel.
- Busca el certificado y haz clic en Configurar.
- Selecciona el dominio del sitio web y haz clic en Instalar SSL.
- El sitio web debería tener un certificado SSL instalado y el estado como «activo». Si no es así, es probable que el dominio no esté apuntando a los servidores de nombres de Hostinger. Para solucionar esto, simplemente debes apuntar el dominio a nuestros servidores de nombres.
También puedes instalar un SSL personalizado en hPanel si lo adquieres de un proveedor externo. El proceso puede diferir en otros paneles de control y proveedores de alojamiento.
2. Forzar la conexión HTTPS en tu sitio web
Después de instalar un SSL, tu sitio web estará disponible en los protocolos HTTP y HTTPS. A menos que se fuerce su ejecución en HTTPS, tu sitio web se ejecutará en HTTP por defecto.
Si el paso anterior no resuelve el problema, comprueba si tu sitio web tiene HTTPS forzado. No forzar HTTPS es también una posible causa de ERR_SSL_PROTOCOL_ERROR.
Recuerda que cambiar de HTTP a HTTPS puede causar problemas en tu sitio web, incluida la inaccesibilidad. Por esta razón, realiza una copia de seguridad antes de realizar más cambios en caso de que salga mal.
Con Hostinger, todos los certificados SSL fuerzan HTTPS por defecto. Para habilitar HTTPS manualmente usando hPanel, sigue estos pasos:
- Accede a la sección SSL de hPanel.
- Busca tus certificados SSL instalados y haz clic en Administrar.

- Elige el dominio que quieres configurar y en el menú de los tres puntos haz clic en Forzar HTTPS.
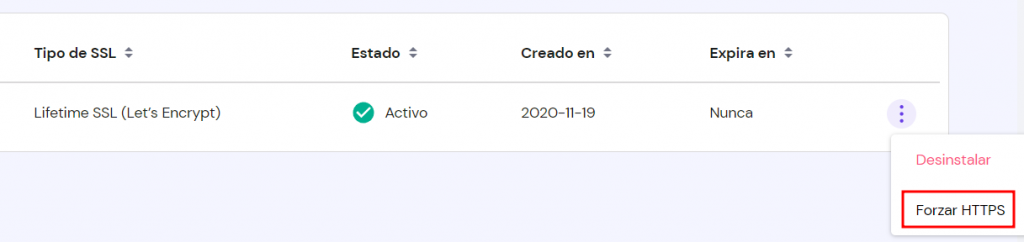
Estos pasos pueden variar según el proveedor de alojamiento y el panel de control. Considera usar otros métodos para forzar HTTPS:
- Editar el código en tu archivo .htaccess para forzar HTTPS. Este archivo se encuentra en el directorio raíz de tu sitio WordPress.
- Instalar y forzar el certificado SSL usando WordPress para sitios web hechos usando el sistema de gestión de contenidos.
Antes de generar la credencial SSL, debes confirmar que la configuración DNS de tu web se ha propagado completamente. Utiliza herramientas de comprobación de DNS en línea como WhatsMyDNS para realizar un seguimiento de la propagación. Normalmente, el proceso puede tardar hasta 24 horas.
Instalar un certificado SSL antes de que el DNS se haya propagado completamente puede causar el problema ERR_SSL_PROTOCOL_ERROR. La razón es que el certificado tendrá un nombre de dominio asociado incorrecto. En este caso, intenta desinstalar el SSL y vuelve a realizar los pasos de solución de problemas.
3. Borrar la caché del navegador
Después de seguir los dos pasos anteriores, deberías haber resuelto los problemas en tu sitio web. Si el error persiste, es probable que el problema esté en tu navegador.
Los navegadores almacenan información sobre los sitios web visitados, incluyendo imágenes, textos, archivos y SSL, en forma de caché. Cuando vuelvas a visitar el sitio web, tu navegador recuperará los recursos necesarios de la caché en lugar de hacerlo del servidor web del sitio. Esto permite que la página web se cargue más rápidamente. Dejando a un lado las ventajas, mantener una caché antigua puede causar problemas. Si se realiza algún cambio importante en el sitio, es posible que tu navegador no pueda mostrarlo hasta que recupere la nueva información.
Borrar la caché de tu navegador forzará a renovar la caché con información actualizada. Por lo tanto, hacerlo puede ayudar a resolver varios problemas en tu navegador, incluyendo errores SSL.
Dependiendo del navegador, los pasos para borrar la caché pueden variar ligeramente. Sin embargo, el proceso general es similar. Para borrar la caché en Google Chrome, haz lo siguiente:
- En la ventana de tu navegador Google Chrome, haz clic en el icono de los tres puntos situado junto a la barra de direcciones.
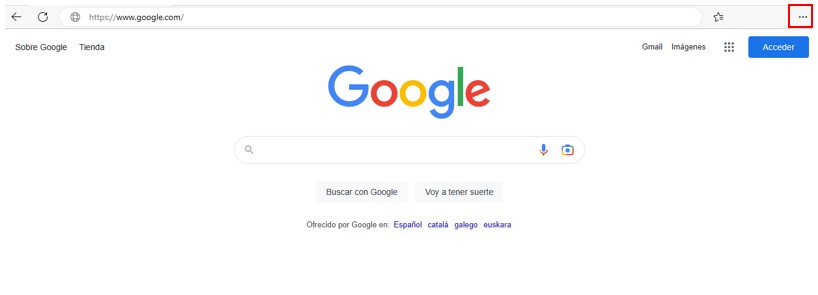
- En el menú desplegable, haz clic en Más herramientas -> Borrar datos de navegación.
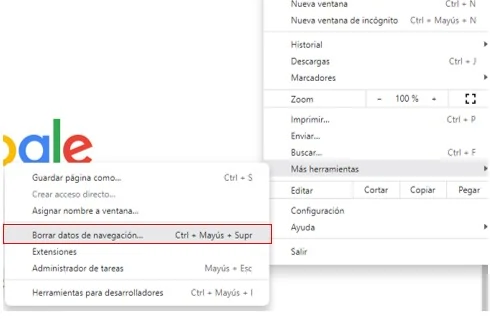
- Selecciona el intervalo de tiempo que prefieras: la opción va desde Última hora hasta Desde siempre. Te recomendamos que elijas Desde siempre para asegurarte de que se borran todas las cachés.
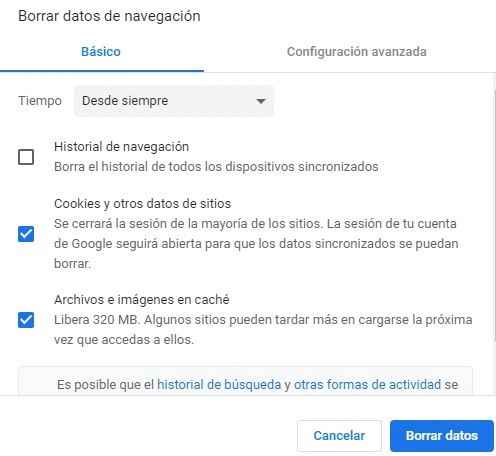
- Elige qué tipo de datos del sitio web quieres borrar. Para borrar cachés, marca Archivos e imágenes en caché. También puedes borrar el Historial de navegación y las Cookies y otros datos de sitios.
- Haz clic en el botón Borrar datos para continuar.
- Reinicia tu navegador.
Para los usuarios de Windows, pulsa Ctrl+Mayús+Supr para acceder al menú de eliminación de datos de navegación de tu navegador. Esta combinación de teclas funciona en la mayoría de los navegadores, incluidos Google Chrome, Firefox, Edge y Opera. Para hacer lo mismo en macOS, utiliza Comando+Mayús+Supr.Tip Profesional
Ten en cuenta que es posible que la velocidad de carga de los sitios sea más lenta después de borrar la caché. Además, si borras todos los datos de navegación, no podrás acceder a la mayoría de los sitios web.
Al igual que en Google Chrome, en otros navegadores se puede acceder a la función de borrado de la caché a través del menú de configuración. A excepción de Safari, la mayoría de los navegadores también permiten seleccionar el tipo de datos de navegación y el plazo de eliminación.
Además de la caché, borrar el estado SSL del navegador es otro método para resolver el error.
El navegador almacena una caché SSL con un propósito similar. Si el sitio web actualiza su certificado, esta caché puede provocar un fallo en la conexión SSL porque el certificado almacenado en caché no coincide con el nuevo.
Los pasos para borrar el estado SSL varían en función del sistema operativo y del navegador. Para los usuarios de Google Chrome con Windows, haz lo siguiente:
- Abre la ventana de tu navegador, haz clic en el icono de los tres puntos y selecciona Configuración.
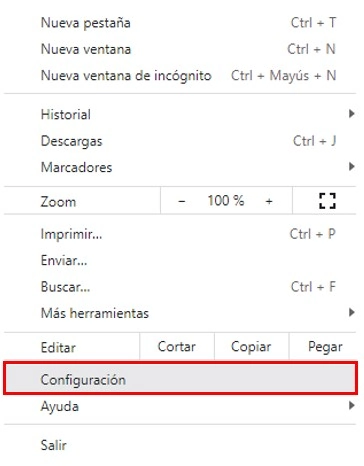
- En la barra lateral izquierda, ve a Sistema -> Abrir la configuración de proxy de tu ordenador.
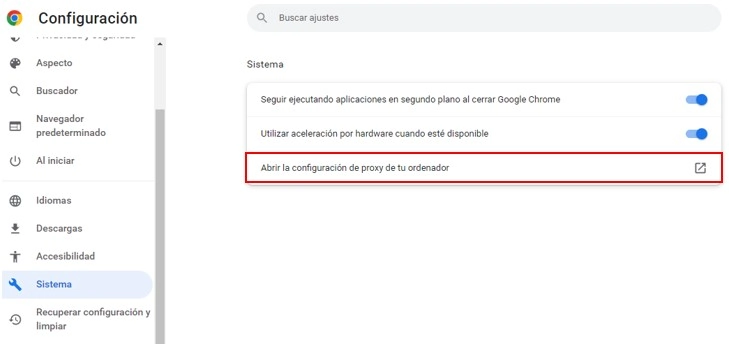
- Aparecerá la ventana emergente Propiedades: Internet. Ve a la pestaña Contenido y haz clic en Borrar estado SSL.
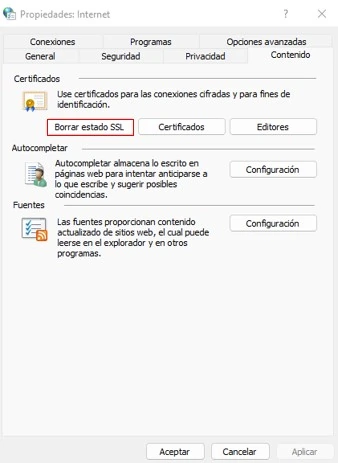
- Pulsa OK para confirmar.
Para versiones anteriores de Google Chrome, abre el menú Configuración -> Configuración avanzada. El botón Abrir configuración del proxy se encuentra en la pestaña Red. También puedes abrir la misma ventana escribiendo Propiedades de Internet y pulsando Intro. Sin embargo, este método sólo funciona en los sistemas operativos Windows más recientes.
También puedes borrar el estado SSL con Administrar certificados en Google Chrome:
- Navega hasta el menú de los tres puntos de la ventana del navegador y haz clic en Configuración.
- En la barra lateral izquierda, selecciona Privacidad y seguridad -> Seguridad.
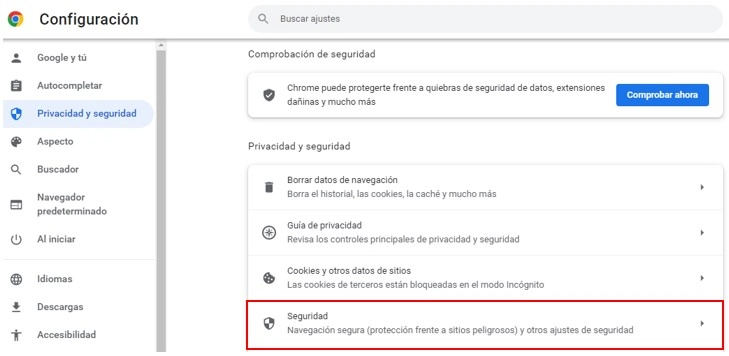
- Desplázate hacia abajo y haz clic en Gestionar certificados del dispositivo. Aparecerá una lista de los SSL almacenados en caché por Google Chrome.
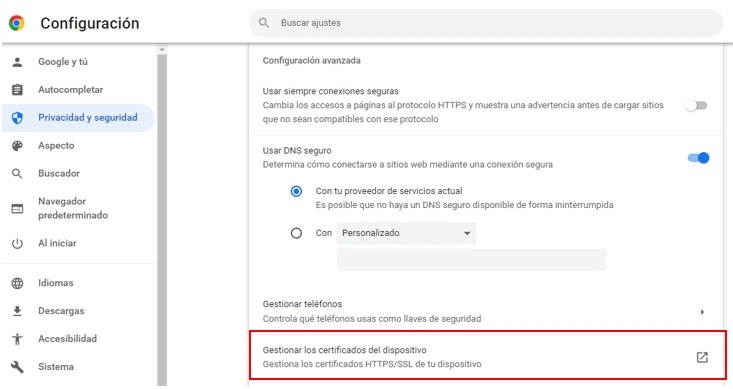
- Navega por las diferentes pestañas. Tras seleccionar un SSL, haz clic en Quitar para borrar el estado del SSL.
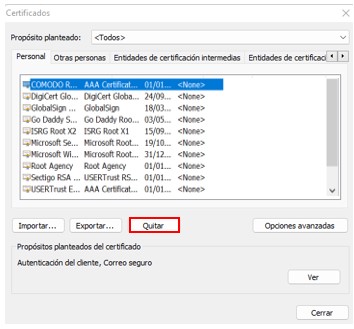
- Haz clic en el botón Cerrar o X.
- Reinicia Google Chrome para finalizar el proceso.
Si después de borrar SSL o la caché del navegador el ERR_SSL_PROTOCOL_ERROR persiste, otros programas pueden ser la causa. Desactiva temporalmente los programas antivirus, el software de firewall y las extensiones del navegador. Asegúrate de que tu sistema no tiene la fecha y hora incorrectas.Tip Profesional
Errores similares a ERR_SSL_PROTOCOL_ERROR
Error “La conexión no es privada”

Cómo muestran el ERR_SSL_PROTOCOL_ERROR los distintos navegadores
Aunque todos los navegadores pueden enfrentarse a este problema, pueden mostrar diferentes mensajes de error. Veamos cómo muestran el ERR_SSL_PROTOCOL_ERROR varios navegadores conocidos.
Google Chrome
Cuando te encuentres con el ERR_SSL_PROTOCOL_ERROR en Google Chrome, aparecerá el mensaje «Este sitio no puede proporcionar una conexión segura«. El código de error exacto se muestra en la parte inferior.
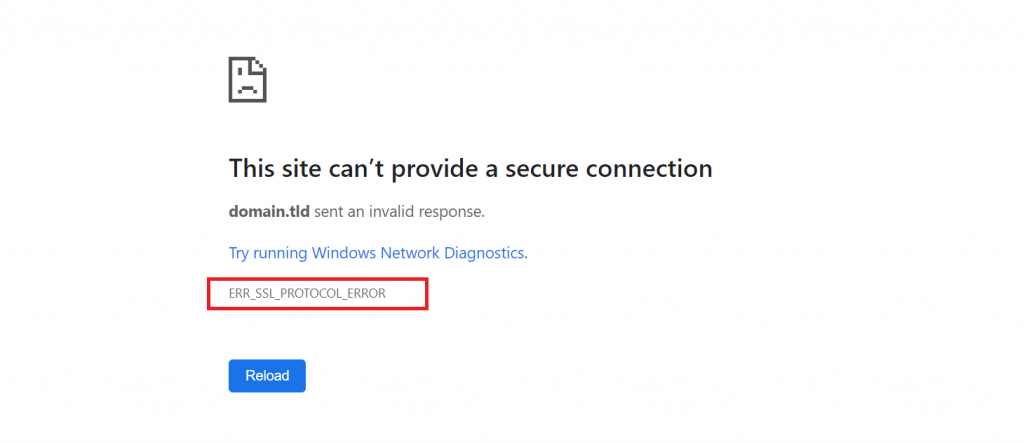
Google Chrome explica que el sitio web ha enviado una respuesta no válida. Puedes optar por Recargar o Intentar ejecutar Diagnósticos de red de Windows.
Opera
Al igual que Chrome, los usuarios de Opera también recibirán el código ERR_SSL_PROTOCOL_ERROR. Opera indicará «Este sitio no puede proporcionar una conexión segura» con una descripción que indica que el sitio web ha enviado una respuesta no válida.
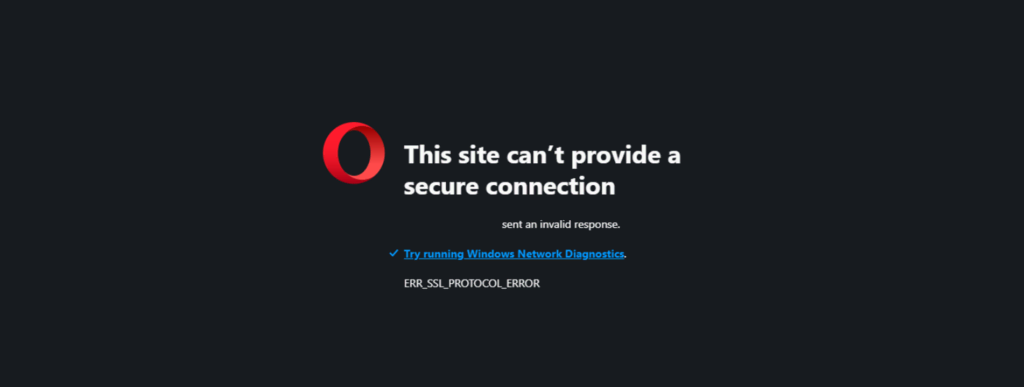
Al hacer clic en Intentar ejecutar el Diagnóstico de red de Windows, aparecerá la herramienta de solución de problemas.
Microsoft Edge
Microsoft Edge mostrará el mensaje «La conexión para este sitio no es segura» cuando aparezca el error ERR_SSL_PROTOCOL_ERROR. El código exacto aparecerá en la parte inferior del mensaje de error.
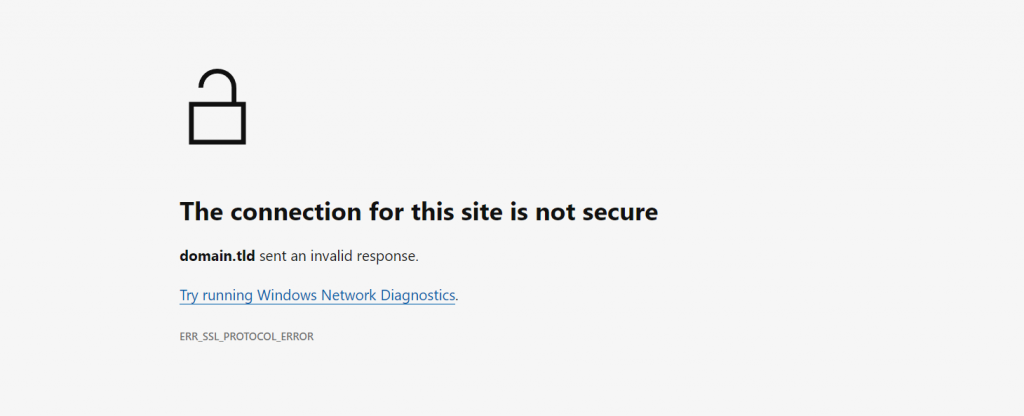
De forma similar a los navegadores anteriores, también proporciona el texto en el que se puede hacer clic Try running Windows Network Diagnostics.
Mozilla Firefox
Mozilla Firefox ofrece a los visitantes una descripción detallada del mensaje de error. Cuando te encuentres con un problema similar, el navegador te advertirá sobre una conexión segura fallida y mostrará el código SSL_ERROR_RX_MALFORMED_HANDSHAKE.
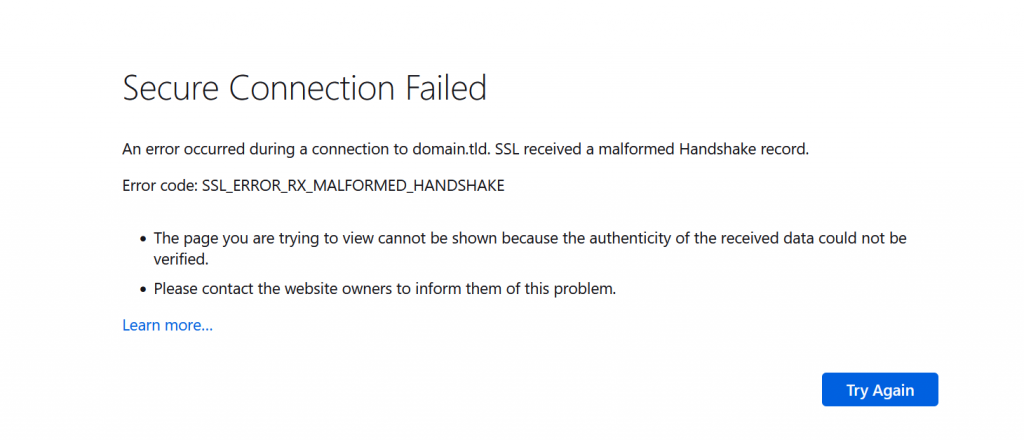
Recibirás una explicación de la causa del error y qué hacer al respecto. Los usuarios de Firefox pueden volver a intentarlo haciendo clic en el botón Intentar de nuevo o en Más información… para obtener más información sobre el error.
Conclusión
El ERR_SSL_PROTOCOL_ERROR se produce cuando un sitio web no puede proporcionar una conexión segura. Esto puede deberse a problemas en el sitio web, como no forzar HTTPS o no tener un certificado SSL.
Un problema con el navegador también puede causar el ERR_SSL_PROTOCOL_ERROR. Además, dependiendo del navegador, el mensaje de error puede aparecer de forma diferente.
Aunque el error puede parecer difícil de resolver, hemos proporcionado tres pasos para ayudarte a saber cómo solucionar el error ERR_SSL_PROTOCOL_ERROR como propietario o visitante de un sitio web:
- Asegurar que tu sitio web tiene instalado SSL. Para ello, comprueba el panel de control de tu hosting. Tener HTTPS activado sin el certificado puede provocar un error de conexión SSL.
- Forzar HTTPS en tu sitio. Después de que tu sitio web tenga un SSL instalado, fuerza HTTPS configurándolo a través del panel de control de tu hosting, el archivo .htaccess o el dashboard de WordPress.
- Borrar la caché de tu navegador. El navegador puede almacenar una caché SSL antigua que puede causar el problema de conexión. Borrar la caché y el estado SSL permite al navegador renovar la información existente.
Esperamos que este artículo te ayude a solucionar el error. Si tienes alguna pregunta o soluciones alternativas, deja un comentario a continuación.



