Cómo acceder a WordPress: 3 métodos diferentes
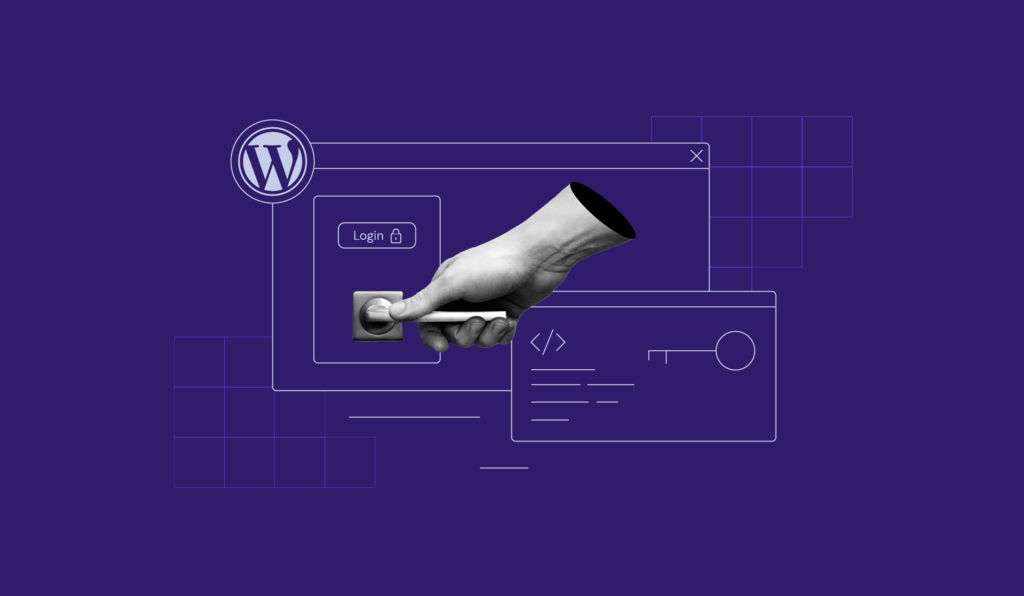
Conocer distintas formas de acceder a tu sitio web de WordPress es esencial. Si la forma tradicional no funciona, aún puedes acceder a tu sitio web utilizando un método alternativo.
Este artículo te muestra cómo iniciar sesión en WordPress con tres métodos diferentes a través de la URL de inicio de sesión, hPanel y recuperación de contraseña.

Tabla de Contenidos
Cómo acceder al panel de administración de WordPress
En esta sección, exploraremos tres métodos de inicio de sesión para WordPress. Si eres usuario de Hostinger, puedes acceder fácilmente a WordPress a través del panel de control de alojamiento hPanel y evitar introducir las credenciales de inicio de sesión.
Empecemos por la forma más habitual de iniciar sesión en WordPress: a través de la URL de inicio de sesión.
Cómo iniciar sesión en WordPress utilizando la URL de inicio de sesión
Por defecto, puedes acceder a la URL de inicio de sesión de WordPress añadiendo /wp-admin a la URL de tu sitio. Por ejemplo, para la URL del sitio www.ejemplo.com, introduce www.ejemplo.com/wp-admin en la barra de direcciones del navegador para acceder a la página de inicio de sesión.
La página de inicio de sesión correcta te mostrará el formulario de inicio de sesión de WordPress, donde puedes introducir tus credenciales: nombre de usuario o dirección de correo electrónico y contraseña.
A continuación, haz clic en Iniciar sesión para acceder a tu panel de administración de WordPress.
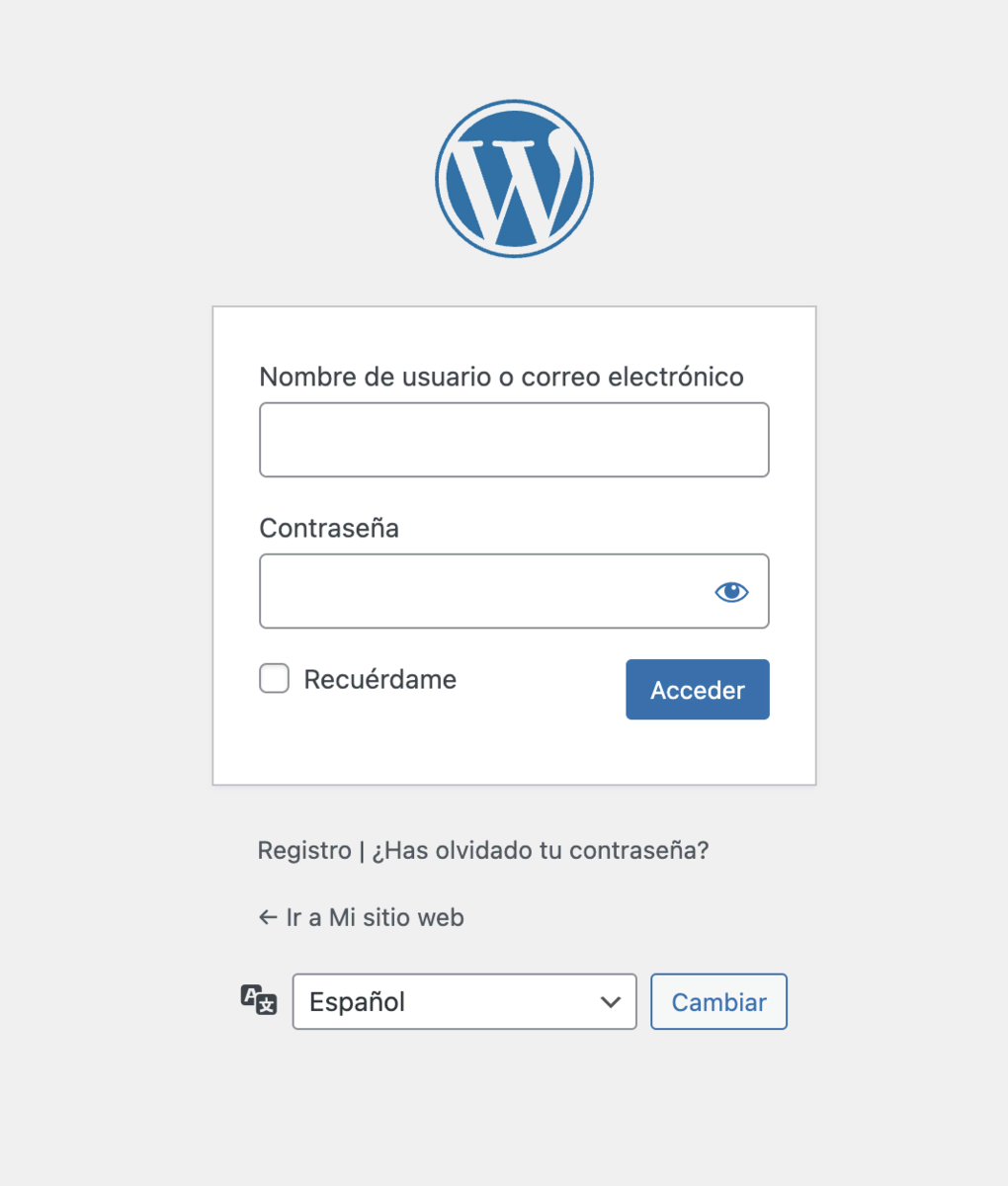
También puedes encontrar otras variaciones de la URL de la página de inicio de sesión de WordPress, como:
- www.ejemplo.com/login
- www.ejemplo.com/wp-login.php
- www.ejemplo.com/admin
Si WordPress está instalado en un subdominio o subdirectorio, la URL de inicio de sesión es ligeramente diferente. Para blog.ejemplo.com, por ejemplo, la URL sería blog.ejemplo.com/wp-admin.
Para instalaciones de WordPress en un subdirectorio, como www.ejemplo.com/blog, la URL de inicio de sesión sería www.ejemplo.com/blog/wp-admin.
Comprender la estructura de carpetas de wp-admin es crucial para encontrar el enlace a tu área de administración de WordPress, independientemente de la configuración de tu sitio.
Cómo iniciar sesión en WordPress desde hPanel
Para los usuarios que tengan un sitio web de WordPress alojado con Hostinger, hPanel proporciona una forma de hacer más cómodo el proceso de inicio de sesión en WordPress.
Este método es más rápido porque elimina la necesidad de introducir los datos de acceso en la página wp-admin. Si tienes problemas con la URL de inicio de sesión de wp-admin, ésta también es una forma eficaz de acceder al área de administración de WordPress. Sigue estos pasos:
- Inicia sesión con tu cuenta de Hostinger para acceder a hPanel.
- Navega hasta la sección Sitios web de la barra de navegación.
- Haz clic en Panel junto al sitio web de WordPress que deseas gestionar.
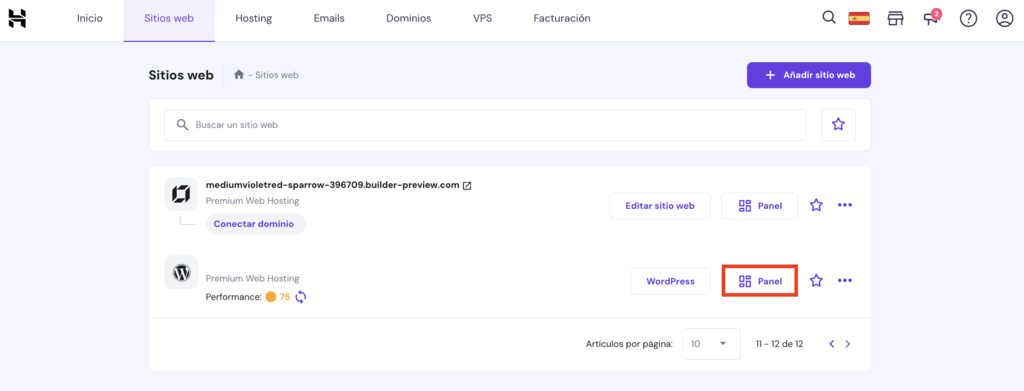
Además, este enfoque te permite ver varias instalaciones de WordPress desde una única cuenta de alojamiento. Es un ahorro de tiempo importante para quienes gestionan varios sitios, ya que permite un acceso rápido y simultáneo al panel de administración de cada sitio web.
Cómo iniciar sesión en WordPress tras perder la contraseña
Perder tu contraseña de WordPress no debería significar perder el acceso a tu sitio. La pantalla de inicio de sesión de WordPress ofrece una función útil para estas situaciones. A continuación te explicamos cómo restablecer tu contraseña:
- Ve a tu URL de inicio de sesión de WordPress, como www.ejemplo.com/wp-admin.
- Debajo de los campos de acceso, encontrarás un enlace llamado ¿Has olvidado tu contraseña?. Haz clic en este enlace.

- Introduce el nombre de usuario o el correo electrónico asociado a tu cuenta de WordPress y haz clic en Obtener nueva contraseña.
- Después de enviar tus datos, WordPress te enviará un enlace para restablecer la contraseña a tu correo electrónico.
- Haz clic en el enlace de tu correo electrónico. Esto te dirigirá a una página donde podrás establecer una nueva contraseña de WordPress y recuperar el acceso al back-end de tu sitio web.
Recuerda elegir una contraseña segura para evitar futuros problemas de inicio de sesión. Considera la posibilidad de guardar tu nueva contraseña en un lugar seguro, como un gestor de contraseñas como Bitwarden, para evitar olvidarla más adelante.
Problemas comunes de inicio de sesión en WordPress
Tanto los usuarios principiantes como los experimentados pueden encontrarse con errores al intentar acceder a WordPress. Exploremos algunos problemas comunes del inicio de sesión en WordPress y sus soluciones.
Bloqueado de WordPress
Quedarse bloqueado en WordPress puede ocurrir por varias razones, como conflictos con un plugin de seguridad de WordPress o problemas con el archivo .htaccess. A continuación te explicamos cómo solucionar estos problemas:
- Restricciones de los plugins de seguridad: los plugins de seguridad pueden bloquearte el acceso a tu propio sitio tras detectar una actividad inusual, por ejemplo, un plugin problemático. Para solucionarlo, desactiva temporalmente los plugins sospechosos mediante el Administrador de archivos o un cliente FTP como FileZilla, renombrando sus carpetas en wp-content/plugins.
- Mensajes de error o páginas en blanco: si te encuentras con un mensaje de error o una página en blanco en lugar de la pantalla de inicio de sesión, podría ser un problema del plugin o del tema de WordPress. Intenta desactivar todos los plugins y cambiar a un tema predeterminado a través del Administrador de archivos para identificar el problema.
- Archivo .htaccess dañado: un error en el archivo .htaccess también puede causar problemas de acceso. A través del Administrador de archivos, cambia el nombre de este archivo para poder acceder y, a continuación, genera un nuevo .htaccess desde la página de administración de WordPress.
Inicio de sesión en WordPress desactivado
Encontrar un formulario de inicio de sesión de WordPress desactivado puede deberse a medidas de protección o a problemas de configuración. Si tienes problemas para iniciar sesión, aquí tienes algunas soluciones:
- Seguridad contra ataques de fuerza bruta: las configuraciones de seguridad de WordPress pueden desactivar el formulario de inicio de sesión tras introducir varias veces una contraseña incorrecta como protección contra ataques de fuerza bruta. Si este es el caso, comprueba tu correo electrónico asociado para obtener instrucciones de reactivación.
- Restricciones del proveedor de alojamiento: puede que tu formulario de acceso esté desactivado porque tu proveedor de alojamiento web haya detectado actividades sospechosas o mantenimiento del sitio. Ponte en contacto con el servicio de atención al cliente de tu hosting para acceder a tu sitio inmediatamente.
- Problemas con las cuentas de usuario: los problemas de inicio de sesión pueden deberse a errores o a datos dañados en la base de datos y los archivos de WordPress. Investiga accediendo a la base de datos de tu sitio mediante phpMyAdmin y revisando las tablas wp_users y wp_usermeta para identificar el problema y solucionarlo.
Bucle de redirección de inicio de sesión de WordPress
Un bucle de redirección de inicio de sesión, en el que se te devuelve continuamente a la página de inicio de sesión, es un error frustrante que puede bloquear el acceso a tu cuenta de WordPress. A continuación te explicamos cómo solucionar este problema:
- Borrar las cookies y la caché del navegador: los problemas del navegador suelen causar redireccionamientos. Borrar las cookies y la caché elimina los datos obsoletos, lo que puede solucionar el problema.
- Redirecciones de plugins: las redirecciones incorrectas de plugins añadidos o actualizados recientemente pueden causar problemas. Comprueba la configuración de tus plugins en el panel de administración de WordPress para evitar bucles de redireccionamiento.
- Falta de coincidencia de URL: una discrepancia entre las URL del sitio de WordPress en tu base de datos puede provocar redireccionamientos. Comprueba los valores siteurl y home en la tabla wp_options a través de phpMyAdmin para asegurarte de que coinciden.
Consejos para acceder a WordPress
Una página de inicio de sesión de WordPress segura puede ayudar a prevenir posibles ataques contra tu sitio. Aquí tienes consejos esenciales para mejorar la seguridad y comodidad de tu inicio de sesión en WordPress:
- Cambia la URL de inicio de sesión: mejora la seguridad cambiando la URL de inicio de sesión predeterminada de WordPress mediante un plugin como WPS Hide Login. Esto hace que sea más difícil para los usuarios no autorizados de WordPress encontrar la página de inicio de sesión.
- Implementa la autenticación de dos factores (2FA): añade una capa de seguridad adicional a WordPress con 2FA. Activa esta función con plugins de seguridad como Wordfence.
- Activa la opción Recuérdame: permite sesiones más largas y reduce la necesidad de iniciar sesión con frecuencia utilizando la opción Recuérdame en la página de inicio de sesión. Sin embargo, asegúrate de que otros usuarios no puedan acceder al dispositivo que estás utilizando.
- Restringe los intentos de inicio de sesión: los plugins de seguridad pueden bloquear el acceso a tu sitio de WordPress tras varios intentos fallidos. Es una protección esencial contra los ataques de fuerza bruta.
- Actualiza regularmente las contraseñas: utiliza una contraseña segura y actualízala con frecuencia. Esto es especialmente importante para los sitios de WordPress con varios usuarios.
Conclusión
En este tutorial, hemos explicado tres métodos para iniciar sesión en tu sitio web WordPress. Desde utilizar la URL de la página de inicio de sesión hasta usar hPanel y restablecer la contraseña, podrás mantener el acceso a tu sitio WordPress sin complicaciones.
Dominar estas técnicas de inicio de sesión agiliza tu flujo de trabajo, mejora la seguridad del sitio web y evita problemas comunes como el bloqueo de tu sitio WordPress y los bucles de redirección de inicio de sesión.
Cómo acceder al escritorio de WordPress – Preguntas frecuentes
Esta sección responderá a las preguntas más comunes sobre cómo entrar en WordPress.
¿Por qué no puedo acceder a mi página de inicio de sesión de WordPress?
Normalmente, los usuarios no pueden acceder a la página de inicio de sesión de WordPress debido a una URL de administración incorrecta o a un problema relacionado con el servidor.
Asegúrate de que estás accediendo al enlace de inicio de sesión de WordPress correcto y comprueba el estado del servidor de tu sitio para ver si hay algún error.
¿Cuáles son el nombre de usuario y la contraseña predeterminados de WordPress?
La información de acceso a WordPress se determina durante el proceso de instalación. Aunque no hay un nombre predeterminado, admin seelige con frecuencia como nombre de usuario de WordPress.
Por razones de seguridad, asegúrate de establecer un nombre de usuario y una contraseña únicos y fuertes.
¿Cuál es la URL de acceso al administrador de WordPress?
En la mayoría de las instalaciones de WordPress, el enlace de inicio de sesión predeterminado de WordPress es la dirección de la página web seguida de /wp-admin.
Por ejemplo, para www.ejemplo.com, la URL para ingresar a WordPress sería www.ejemplo.com/wp-admin.


Comentarios
julio 26 2019
Hola!!, después de haber descargado WordPress en mi pc, haberlo instalado, haber apagado el pc, y al prenderlo ¡¿COMO DIABLOS ENTRO DE NUEVO PARA CONTINUAR CREANDO MI BLOG!?
agosto 15 2019
Hola Jhan, si lo instalaste en localhost trata de encender nuevamente tu servidor local.
octubre 05 2020
GRAAAAAACIAAAAAAS!!!. Estaba tomando un curso; y el video de instalación está desactualizado con la ventana de pasar de hostgator a worpress. Estaba hecho un lío porque no sabía cómo entrar a donde me indica el video; pero ustedes lograron hacerme entender sencilla y correctamente; cómo acceder al escritorio de worpress; y al fiiiiin pude hacerlo. Les quedo muy, muy, agradecido. ¡LOS FELICITO!.
octubre 08 2020
Hola Raúl, que bueno! Y muchas gracias por tu comentario. Muchos éxitos en tus proyectos!
febrero 21 2022
Hola buenas tardes: Estoy intentando acceder a la web que cree a través de wordpress y no soy capaz... Me sale este error: Error fatal : la sintaxis de acceso de desplazamiento de matriz y cadena con llaves ya no se admite en /homepages/30/d409335297/htdocs/midominio/web2014/wp-content/plugins/jetpack/modules/shortcodes.php en la línea 81 ¿Qué puedo hacer? Gracias
febrero 23 2022
Hola Julio! Puedes probar desactivando Jetpack desde el hPanel, si usas Hostinger, o desde el Administrador de archivos renombrando la carpeta. A continuación, revisa si tienes la última versión del plugin. Es lo mejor mantener siempre tanto los temas y plugins de WordPress como PHP actualizados, y deshacerte de los plugins que no utilices. Saludos!