Cómo migrar WordPress a otro dominio en 9 sencillos pasos sin perder el SEO
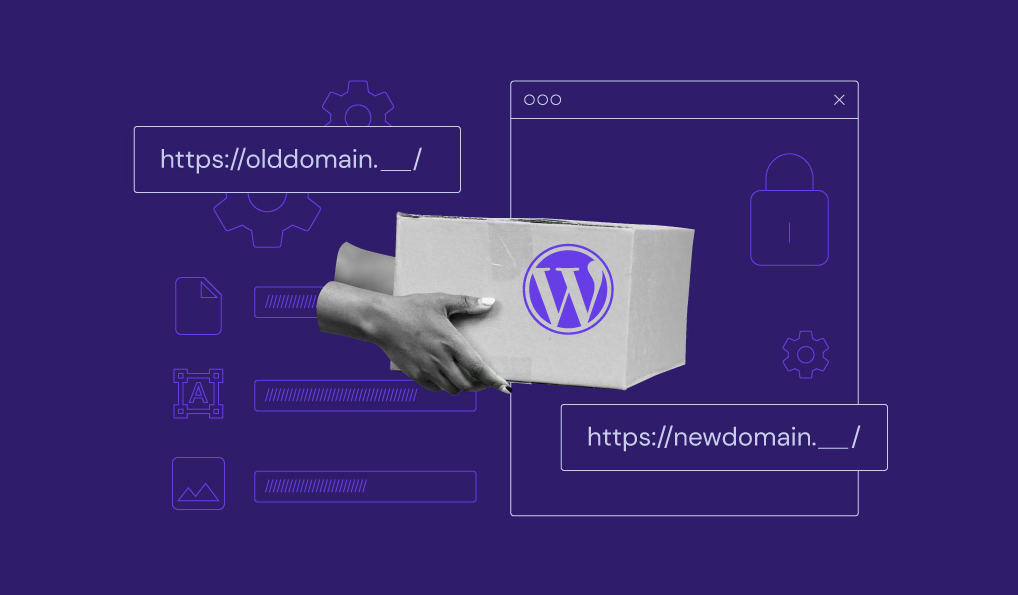
Migrar WordPress a otro dominio es posible, pero conlleva algunos riesgos. Si el proceso se realiza de forma incorrecta, puedes perder tu contenido, tráfico y clasificaciones en los motores de búsqueda.
Cuando llegue el momento del cambio de dominio, puedes transferirte a un nuevo proveedor o quedarte con tu mismo proveedor de hosting web para WordPress. Este artículo te mostrará cómo utilizar el primer método, que implica mover todo el sitio web de WordPress a otro servidor.
Después de asegurar un nuevo plan de hosting y un dominio web, sigue estos nueve pasos para cambiar el dominio de tu sitio web de WordPress sin perder los tu posicionamiento debido al SEO.

Tabla de Contenidos
Consejo profesional
Algunos proveedores de hosting como Hostinger incluyen nombre de dominio gratis en sus paquetes. Utiliza esta oferta para obtener la mejor relación calidad-precio y agilizar el proceso de migración del sitio web.
1. Descarga una copia de seguridad del sitio web
Hacer copias de seguridad de los archivos de tu sitio web ayuda a prevenir la pérdida de datos, ya que puedes importarlos de nuevo si el proceso de transferencia falla. También es una excelente práctica hacerlo en general antes de aplicar cambios importantes a tu sitio web.
Existen tres formas de hacer una copia de seguridad de un sitio web de WordPress: manualmente con un administrador de archivos o un cliente de protocolo de transferencia de archivos (FTP), utilizando la función de copia de seguridad de tu hosting web, o usando un plugin de copia de seguridad. Utiliza cualquiera de los métodos para descargar los archivos de tu sitio localmente.
Los usuarios de Hostinger pueden acceder a la función de respaldo incorporada dentro de la sección Archivos del tablero hPanel.
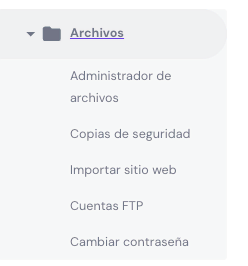
2. Exporta la base de datos
Después de descargar los archivos de tu sitio de WordPress, exporta tu base de datos MySQL usando phpMyAdmin. Esta herramienta de administración es accesible dentro de la sección Bases de datos en hPanel. Si no eres usuario de Hostinger, verifica el panel de control de tu proveedor de hosting para esta herramienta.
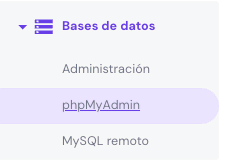
phpMyAdmin te permite exportar la base de datos en varios formatos. Sin embargo, recomendamos utilizar el formato SQL predeterminado ya que es probable que tu nuevo servidor web también utilice phpMyAdmin.
3. Sube los archivos al nuevo dominio
Navega al panel de administración de tu nuevo hosting para subir los archivos del sitio web al servidor. Al igual que en el primer paso, puedes transferir archivos de WordPress al nuevo directorio raíz utilizando un Administrador de archivos o un cliente FTP.
Si estás migrando a Hostinger, el Administrador de Archivos es accesible bajo la sección de Archivos de tu hPanel.
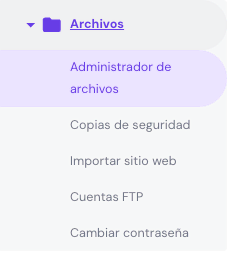
Consejo profesional
Si quieres cambiarte a Hostinger pero no tienes tiempo para hacerlo manualmente, tenemos un equipo de migración que puede ayudarte, solo necesitas enviarnos una solicitud para migrar el sitio web.
4. Importa la base de datos
Primero, crea una nueva base de datos MySQL para alojar los datos del antiguo dominio. Los usuarios de Hostinger pueden ir a Base de datos -> Administración en el tablero de hPanel para hacer este paso.
En la sección Crear nueva base de datos MySQL y usuario de base de datos, ingresa la información requerida de la base de datos de WordPress como el nombre de la base, el nombre de usuario y contraseña. Una vez hecho, clic en Crear.
La nueva base de datos aparecerá en la sección Lista de bases de datos y usuarios actuales de MySQL.
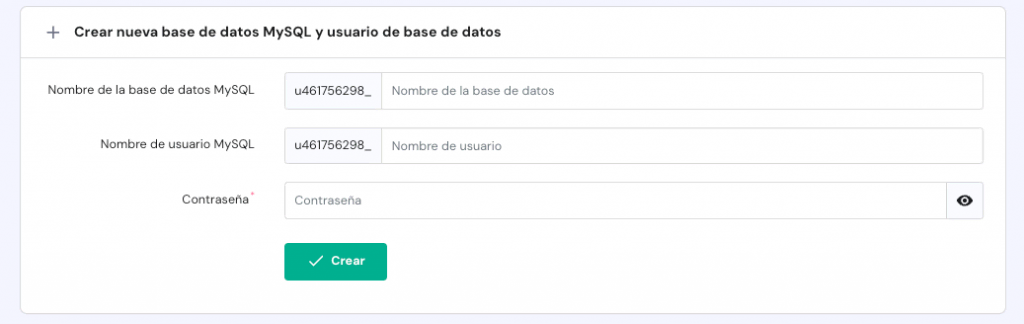
Ahora que tienes una nueva base de datos para trabajar, importa tu base de datos exportada usando phpMyAdmin. Carga el archivo exportado y deja todas las configuraciones en su valor predeterminado. Asegúrate de configurar el formato para SQL.
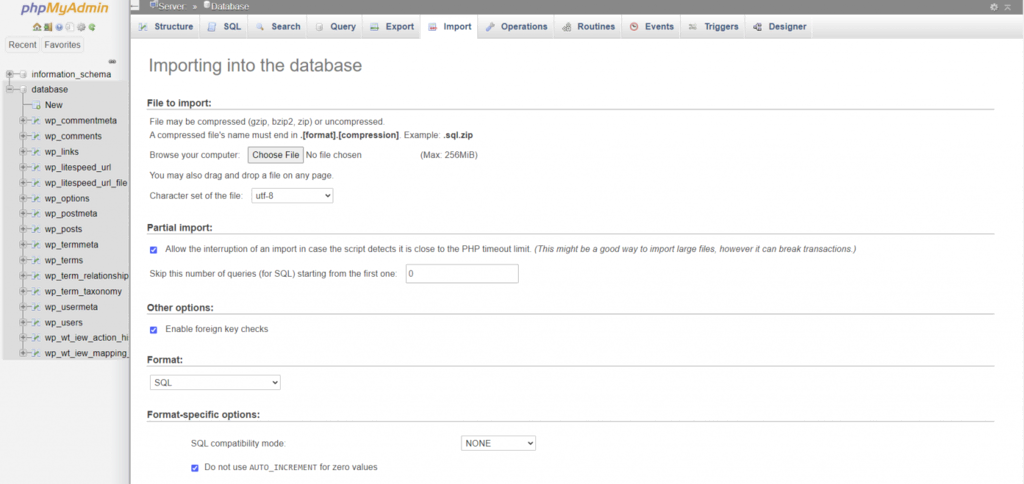
Consejo profesional
Si tu nuevo proveedor de hosting se encarga de todo el proceso de instalación de WordPress, es muy probable que tu nuevo sitio venga con una base de datos. En ese caso, procede a importar la base de datos del dominio anterior con phpMyAdmin.
5. Actualiza la URL en la base de datos
Después de importar la base de datos, el siguiente paso es dirigirla hacia el nuevo nombre de dominio. Para lograrlo, cambia la URL del sitio web en la nueva base de datos.
Abre tu nueva base de datos en phpMyAdmin y haz clic en la tabla wp-options en la barra lateral izquierda. Edita las opciones siteurl y home y reemplaza la URL antigua con la nueva.
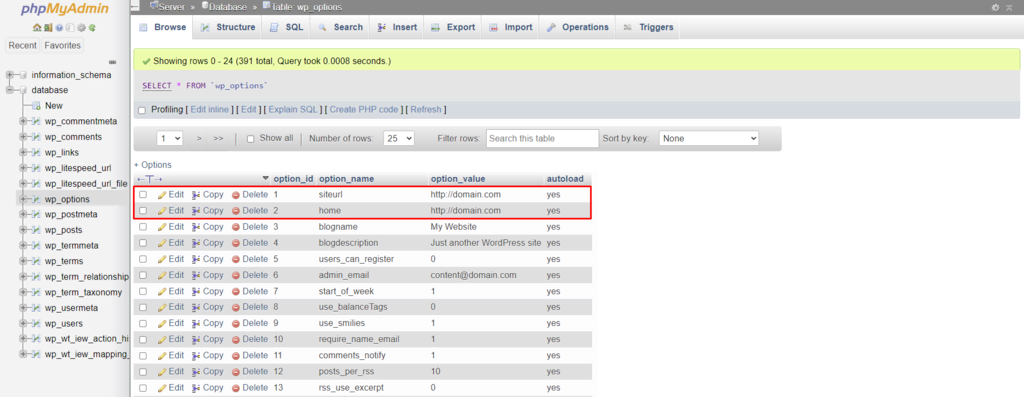
6. Actualiza los detalles en wp-config.php
Como el archivo wp-config.php es responsable de configurar las conexiones de la base de datos de WordPress, debes actualizarlo para reflejar el cambio de nombre de dominio.
Ubica el archivo PHP en tu directorio raíz y luego ábrelo utilizando el Administrador de Archivos de tu proveedor de hosting web. Reemplaza los valores de las siguientes funciones con los nuevos.
define('DB_NAME', 'new database name);
define('DB_USER', 'new database username');
define('DB_PASSWORD', 'new database password');
define('DB_HOST', 'new host name');
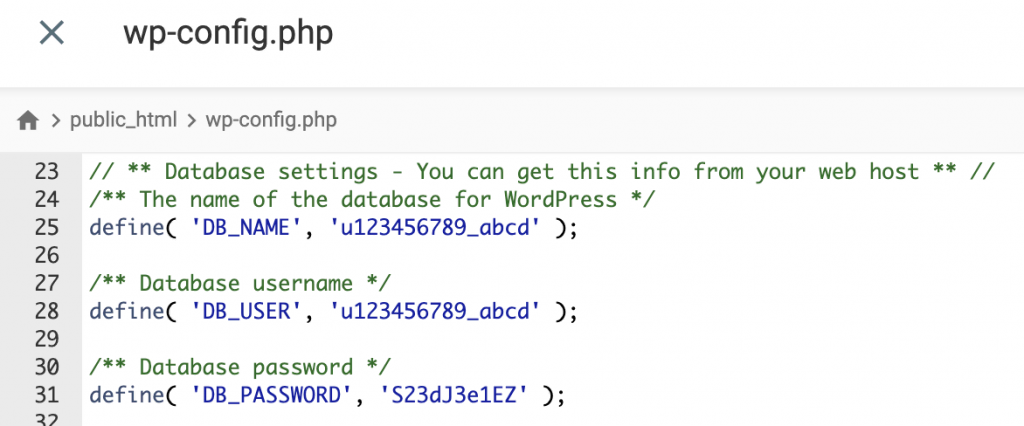
Agrega el siguiente fragmento de código encima del texto «You can get this info from your web host ** (Configuración de MySQL: puedes obtener esta información de tu proveedor de hosting)» para redefinir la ubicación de tus archivos principales de WordPress. Asegúrate de reemplazar la URL del placeholder con el nombre de dominio correcto.
define('WP_HOME', 'http://nuevodominio.com');
definir('WP_SITEURL', 'http://nuevodominio.com');
Consejo profesional
Si prefieres usar un editor de texto en lugar de un administrador de archivos, descarga el archivo wp-config.php a través de un cliente FTP y vuelve a subirlo a la carpeta raíz una vez que lo actualices.
7. Repara los enlaces rotos
Los enlaces rotos son uno de los problemas más comunes al mover un sitio de WordPress a un nuevo dominio. Los usuarios de WordPress están siendo redirigidos a páginas de error 404 al hacer clic en los enlaces de tu sitio web, lo que aumenta la tasa de rebote y perjudica tu SEO.
Por estas razones, reparar cualquier enlace roto en tu nuevo sitio de WordPress es esencial antes de que se publique.
Ubica los enlaces rotos en tu nuevo sitio de WordPress utilizando una herramienta de auditoría SEO como Semrush y Google Search Console. Muchos plugins de WordPress como Broken Link Checker y Link Checker Professional pueden ayudarte a reparar enlaces defectuosos sin tener que actualizar cada página manualmente.
Consejo profesional
Si los plugins de verificación de enlaces de WordPress no pueden solucionar tu problema, considera restablecer la configuración de los enlaces permanentes de WordPress o el archivo .htaccess.
8. Configura las redirecciones 301 desde el antiguo sitio
Ahora que tu sitio web de WordPress se ha migrado completamente al nuevo dominio, el siguiente paso es configurar las redirecciones 301. Cada vez que los usuarios accedan a una URL que pertenece a tu antiguo dominio, serán redirigidos a la misma página web en el nuevo dominio en lugar de a una página de error 404.
Al igual que el paso anterior, configurar redirecciones 301 desde el antiguo dominio ayuda a mantener tus SEO y una excelente experiencia de usuario. También es una gran forma de preservar la autoridad de tu antiguo dominio y acelerar el crecimiento del tráfico en el nuevo.
Los usuarios de Hostinger pueden redirigir su URL utilizando la función Redireccionamientos en hPanel. Alternativamente, crea redirecciones 301 utilizando plugins SEO de WordPress como Yoast SEO y All in One SEO.
9. Actualiza tu Google Search Console
El siguiente paso para transferir un sitio de WordPress a un nuevo dominio es notificar a Google sobre el cambio de tu nombre de dominio. Cuanto más fácil puedan encontrar los rastreadores de motores de búsqueda tu nuevo nombre de dominio, más pronto tu sitio de WordPress puede clasificar en los resultados de búsqueda.
Ve a Configuraciones desde tu panel de control de Google Search Console y utiliza la herramienta de Cambio de dirección para enviar tu solicitud. Ten en cuenta que el proceso de verificación puede tardar hasta 180 días en completarse.
Conclusión
Mover el sitio de WordPress a un nuevo dominio puede beneficiar su crecimiento solo si se hace correctamente. De lo contrario, terminarás con muchos problemas técnicos que consumen mucho tiempo para solucionar y son perjudiciales para tu SEO.
Hemos pasado por los nueve pasos para migrar WordPress a otro dominio. Cada paso viene con consejos útiles para asegurar que tu SEO no se vea afectado por el proceso de migración.
Si tienes más preguntas, déjanos un comentario abajo.
Preguntas frecuentes sobre cómo migrar WordPress a otro dominio
Aquí hay algunas preguntas frecuentes sobre cómo migrar WordPress a otro dominio.
¿Cómo afecta el cambio de mi dominio al SEO?
Cambiar tu dominio puede causar una caída temporal en las clasificaciones y el tráfico, afectar los backlinks y la autoridad del dominio, y requerir la actualización de las URLs en todo el sitio. Por lo tanto, una planificación e implementación adecuada de redirecciones puede ayudar a minimizar los efectos negativos.
¿Puedo trasladar mi sitio de WordPress a un nuevo dominio de forma gratuita?
Sí, puedes mover tu sitio de WordPress a un nuevo dominio de forma gratuita. Sin embargo, es posible que debas pagar por el registro del dominio y las tarifas de hosting para el nuevo dominio. Hay plugins gratis disponibles para ayudar con el proceso de migración.
