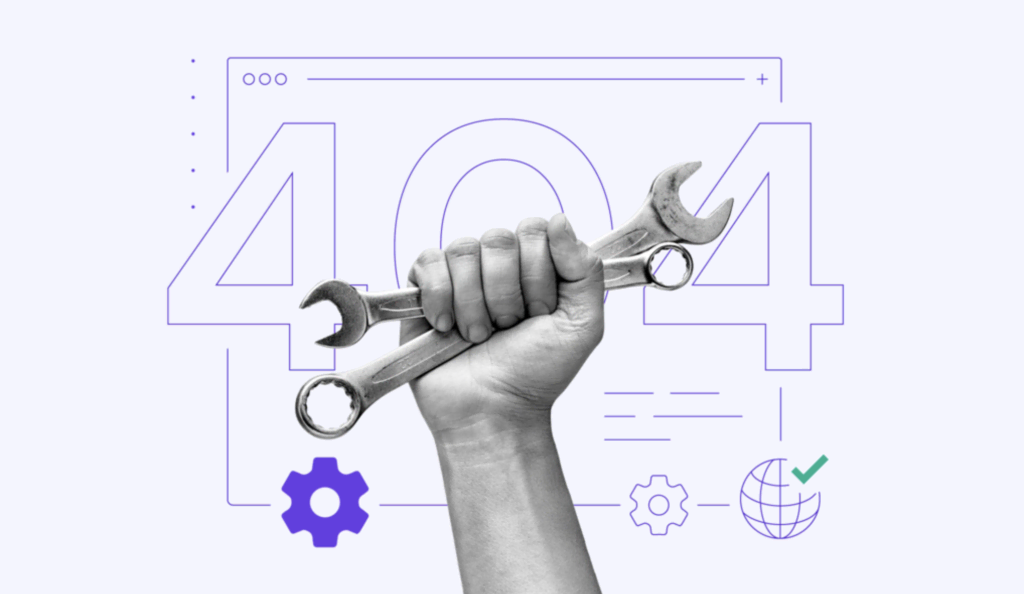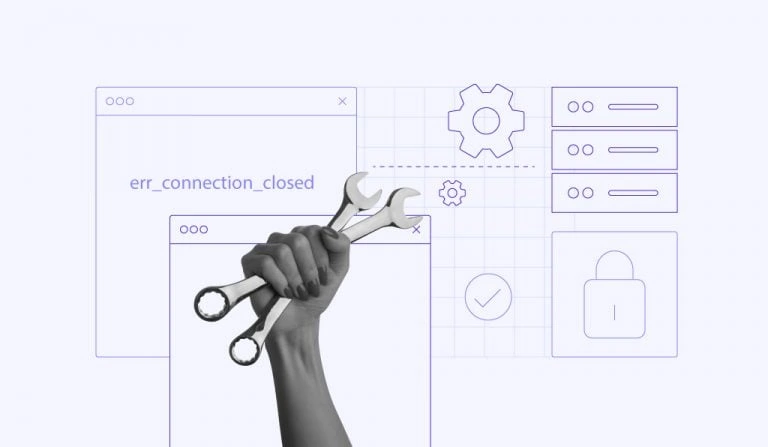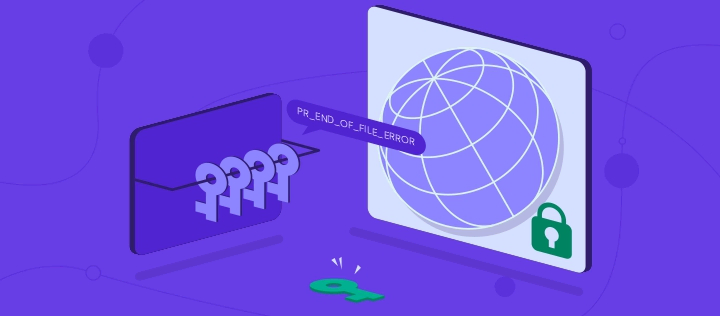10 maneras de solucionar el error INET_E_RESOURCE_NOT_FOUND
INET_E_RESOURCE_NOT_FOUND es un código de error que los usuarios de Windows pueden encontrar cuando los sitios web visitados no se pueden cargar. Aunque suele ocurrir en Microsoft Edge e Internet Explorer, otros navegadores también pueden tener el mismo problema.
Habitualmente, el error INET_E_RESOURCE_NOT_FOUND ocurre debido a un fallo del servidor del Sistema de Nombres de Dominio (DNS). Otras posibles causas pueden ser problemas de conexión de red y del navegador.
Obtener este error puede ser molesto, ya que te impide acceder a un sitio web. Afortunadamente, hay varias formas posibles de resolverlo.
En este artículo, repasaremos diez métodos diferentes para solucionar el error INET_E_RESOURCE_NOT_FOUND.
| Código de error | INET_E_RESOURCE_NOT_FOUND |
| Tipo de error | DNS |
| Variaciones del error | Se ha interrumpido la conexión con el servidor DNS El nombre DNS no existe Se ha producido un error temporal de DNS El DNS puede estar teniendo problemas |
| Causas del error | Dirección incorrecta del servidor DNS El servidor DNS no responde Errores en las actualizaciones de Windows Archivos de Microsoft Edge corruptos |

Tabla de Contenidos
10 métodos para corregir el error INET_E_RESOURCE_NOT_FOUND
Dado que las causas del error INET_E_RESOURCE_NOT_FOUND varían, determinar el culpable puede ser difícil. También puede desaparecer por sí solo, por ejemplo, cuando está causado por un error temporal de DNS.
Espera y recarga el sitio web periódicamente para ver si el error es temporal. Si el problema persiste, arréglalo utilizando estas diez posibles soluciones.
1. Desactivar la opción TCP Fast Open en Microsoft Edge
El navegador Microsoft Edge incorpora la función de apertura rápida del protocolo de control de transferencia (TCP). Acelera la transmisión de datos entre el servidor web y el navegador, lo que permite que el sitio se cargue más rápido.
Sin embargo, la activación de la función TCP Fast Open puede impedir que el navegador transmita los datos correctamente, provocando problemas como el error INET_E_RESOURCE_NOT_FOUND.
Microsoft Edge tiene esta función activada por defecto, así que desactívala para solucionar el error:
- Inicia Microsoft Edge y abre una nueva pestaña.
- Ve a la barra de direcciones URL, escribe edge://flags y pulsa Intro.

- En la pantalla de Configuración del desarrollador, localiza la sección Redes.
- Desactiva la casilla Activar TCP Fast Open. Si no encuentras la opción, pulsa Ctrl + Mayús + D para que aparezca la sección de diagnóstico.
- Reinicia Microsoft Edge y comprueba si el código de error sigue apareciendo.
¡Importante! La nueva versión de Microsoft Edge no permite a los usuarios desactivar TCP Fast Open a través de los ajustes de desarrollador. En este caso, intenta solucionar el error con otros métodos.
2. Restaurar archivos Edge dañados
Microsoft Edge puede mostrar el código de error INET_E_RESOURCE_NOT_FOUND cuando los archivos del navegador están dañados.
Para restaurar los archivos dañados, repara o restablece el navegador Microsoft Edge. Comienza por reparar y pasa a lo segundo si el error persiste.
La función de reparación de Microsoft Edge buscará cualquier problema y lo solucionará automáticamente. Este método conserva todos los datos del navegador, por lo que no es necesario crear un archivo de copia de seguridad.
Sigue estos pasos para reparar tu navegador Microsoft Edge:
- Abre la Configuración de Windows haciendo clic en el icono de engranaje del menú de inicio. Alternativamente, pulsa la tecla Windows + I.
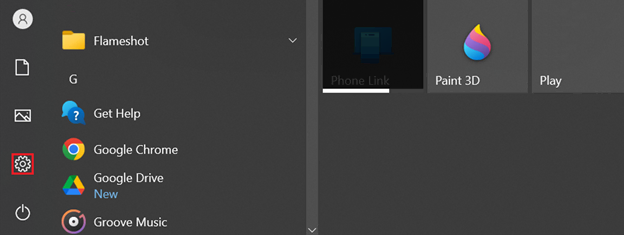
- Haz clic en Aplicaciones. Busca y selecciona Microsoft Edge -> Modificar. Para versiones anteriores de Windows 10, selecciona Opciones avanzadas.
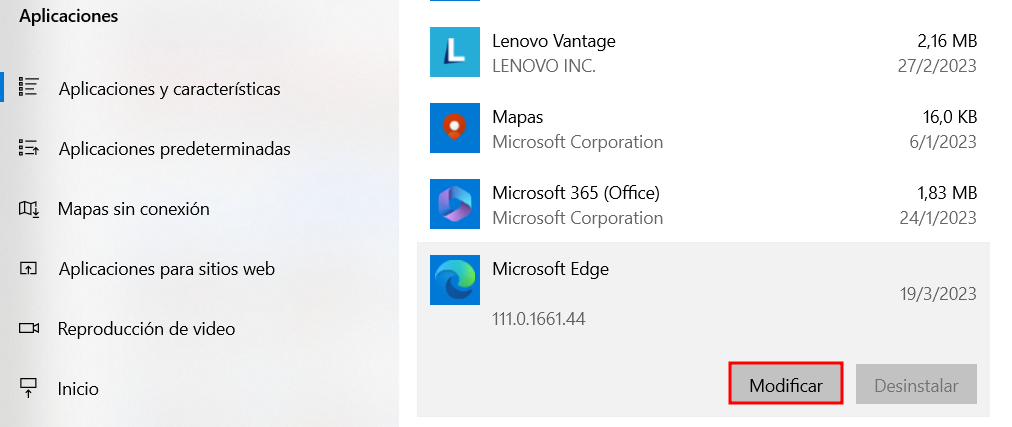
- Si aparece una ventana emergente, selecciona Sí.
- Asegúrate de que tu sistema tiene conexión a Internet, haz clic en Reparar y espera a que termine.
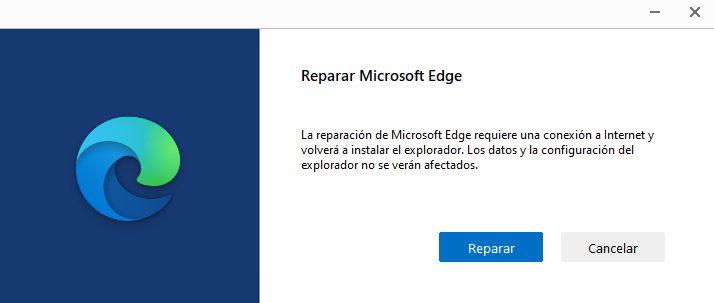
- Abre Microsoft Edge y comprueba si el problema se ha resuelto.
Si el código de error INET_E_RESOURCE_NOT_FOUND persiste, intenta restablecer Microsoft Edge. Sin embargo, dado que esta solución borrará la mayoría de los datos del navegador, crea primero una copia de seguridad:
- Abre el Explorador de archivos. Navega hasta la pestaña Ver y marca la casilla Elementos ocultos.

- Ve al siguiente directorio C:\Users\TuNombreDeUsuario\AppData\Local\Microsoft. TuNombreDeUsuario se refiere al nombre de usuario de tu ordenador.
- Busca y copia la carpeta Edge.
- Pégala en otro directorio.
Ahora, restablece Microsoft Edge siguiendo los siguientes pasos:
- Inicia Microsoft Edge.
- Haz clic en el icono de los tres puntos de la esquina superior derecha -> Configuración.
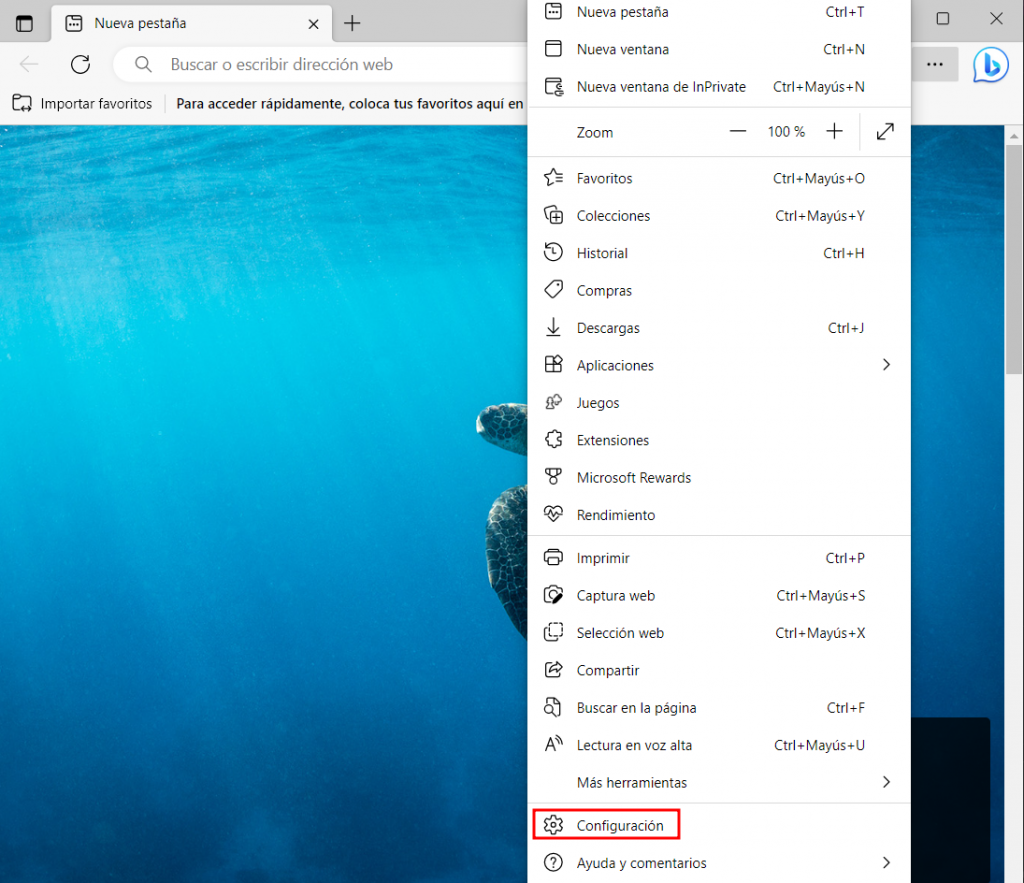
- En la barra lateral izquierda, busca y selecciona Restablecer configuración -> Restablecer configuración a sus valores predeterminados.
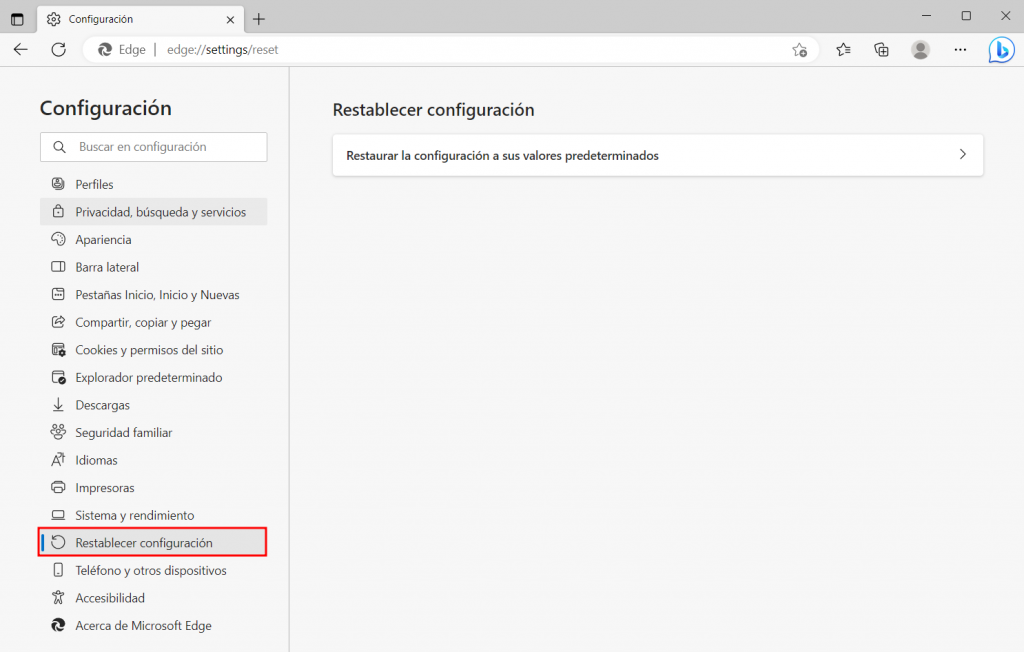
- El navegador web te advertirá de la eliminación de datos. Haz clic en Restablecer para continuar.
- Copia la carpeta de copia de seguridad a su directorio original para restaurar los datos eliminados.
- Reinicia el navegador.
Si los dos métodos anteriores no funcionan, reinstala tu navegador Edge. Sustituye todos los archivos del navegador por los nuevos, asegurándote de que están actualizados y correctamente configurados.
Para versiones antiguas de Windows, navega hasta Panel de control -> Desinstalar un programa para eliminar Microsoft Edge. Sin embargo, dado que el sistema operativo ahora no permite a los usuarios desinstalar Edge, utiliza el siguiente método:
- Abre el Explorador de archivos. Asegúrate de que la opción Mostrar archivos ocultos está activada.
- Ve a C:\Users\TuNombredeUsuario \AppData\Local\Packages.
- Busca y elimina la carpeta Microsoft.MicrosoftEdge_8wekyb3d8bbwe.
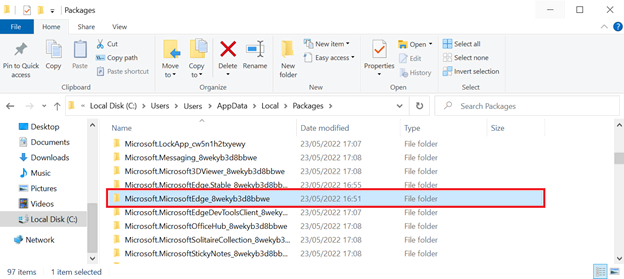
- Si aparece una ventana de confirmación, haz clic en Sí.
- Reinicia el ordenador.
Una vez eliminado del sistema, puedes descargar y reinstalar Microsoft Edge manualmente. Alternativamente, puedes instalarlo a través de Windows PowerShell:
- Pulsa la tecla de Windows + X y selecciona Windows PowerShell (Admin). Haz clic en Sí en la ventana emergente.
- En la ventana de PowerShell, escribe cd C:\users\tunombredeusuario y pulsa Intro. Reemplaza tunombredeusuario por el nombre de cuenta del ordenador.
- Pega el siguiente comando y pulsa Intro:
Get-AppXPackage -AllUsers -Name Microsoft.MicrosoftEdge | Foreach {Add-AppxPackage -DisableDevelopmentMode -Register “$($_.InstallLocation)\AppXManifest.xml” -Verbose}
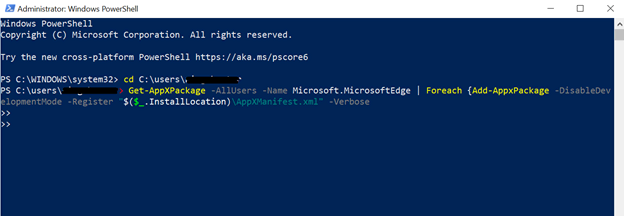
- Espera a que finalice el proceso de instalación y reinicia el ordenador.
3. Cambiar el nombre de la carpeta de conexiones en el registro de Windows
Una configuración incorrecta del sistema puede provocar el error INET_E_RESOURCE_NOT_FOUND. Muchos usuarios descubren que cambiar el nombre de la carpeta Conexiones en el Registro de Windows puede solucionar el problema.
El Registro de Windows es una base de datos que almacena configuraciones de bajo nivel para el sistema operativo y las aplicaciones instaladas. Cambiar el nombre impide que el sistema identifique la carpeta, lo que posiblemente causa el error.
Estos son los pasos para renombrar la carpeta Conexiones en el Editor del Registro:
- Abre el Editor del Registro de Windows introduciendo regedit en la barra de búsqueda.
- Haz clic con el botón derecho del ratón sobre el icono del Editor del Registro -> Ejecutar como administrador -> Sí.
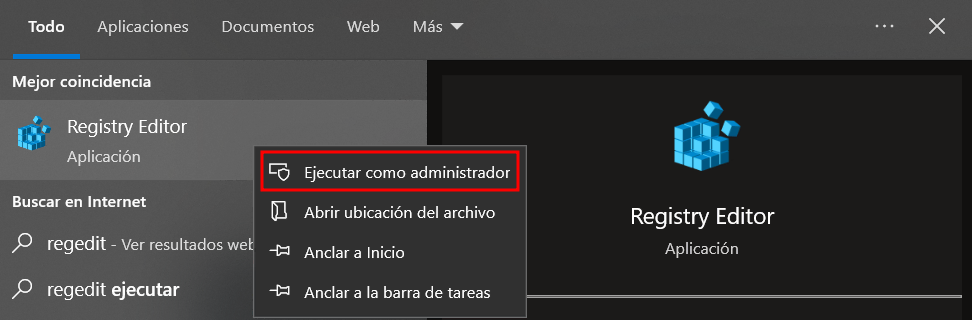
- En la barra lateral izquierda, navega hasta este directorio: HKEY_LOCAL_MACHINE -> SOFTWARE -> Microsoft -> Windows -> CurrentVersion -> Internet Settings.
- Busca y haz clic con el botón derecho en la carpeta Connections. Selecciona Cambiar nombre.
- Renombra la carpeta a ConnectionsX y pulsa Intro.
Consejo Profesional
Introduce la siguiente ruta en la barra de direcciones del Editor del Registro para acceder rápidamente a la carpeta: HKEY_LOCAL_MACHINE/SOFTWARE/Microsoft/Windows
/CurrentVersion/Internet Settings.
4. Flush DNS
Tu navegador web guarda el registro de la dirección IP de un sitio web visitado como caché DNS. Esto acelera el proceso de búsqueda DNS, permitiendo que la página web se cargue más rápido en la siguiente visita.
Sin embargo, almacenar una caché DNS durante demasiado tiempo puede presentar varios problemas. Los navegadores web accederán al sitio utilizando la información obsoleta de la caché DNS, provocando el mensaje de error INET_E_RESOURCE_NOT_FOUND.
Para solucionarlo, elimina la información obsoleta renovando la caché DNS. Renovar la caché de DNS obliga a los navegadores web a buscar información actualizada sobre el sitio web visitado.
Estos son los pasos para vaciar la caché DNS en Windows
- Abre Símbolo del sistema introduciendo cmd en la barra de búsqueda.
- Haz clic con el botón derecho del ratón en el icono Símbolo del sistema -> Ejecutar como administrador.
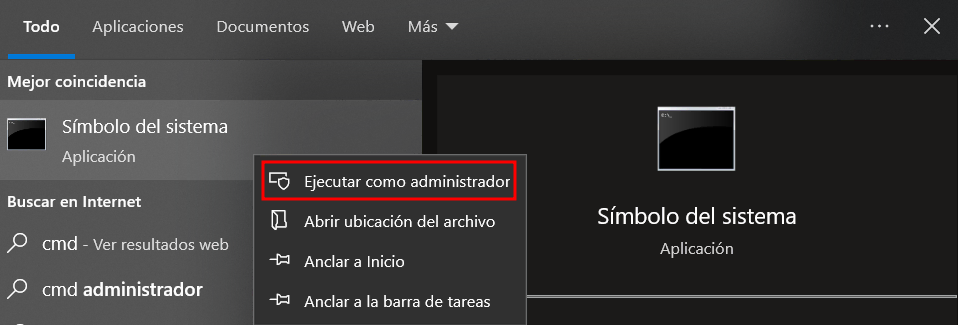
- Pulsa Sí en la ventana de confirmación.
- En la ventana Símbolo del sistema, escribe ipconfig /flushdns y pulsa Intro.
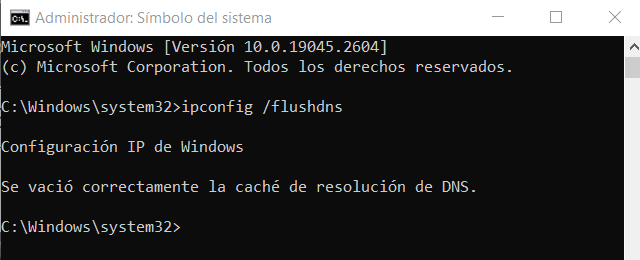
5. Actualizar el Wi-Fi o el controlador de red en Windows 10
INET_E_RESOURCE_NOT_FOUND puede producirse cuando se utiliza un controlador de red obsoleto. Actualizar el controlador de red ayuda a resolver cualquier fallo que pueda causar el error.
Sigue estos pasos para actualizar el Wi-Fi o el controlador de red en Windows 10:
- Abre el menú de inicio de Windows. Escribe Administrador de dispositivos y pulsa Intro.
- Localiza y expande Adaptadores de red haciendo clic en el icono de la flechita que aparece al lado.
- Haz clic con el botón derecho del ratón en el adaptador de red -> Actualizar controlador.
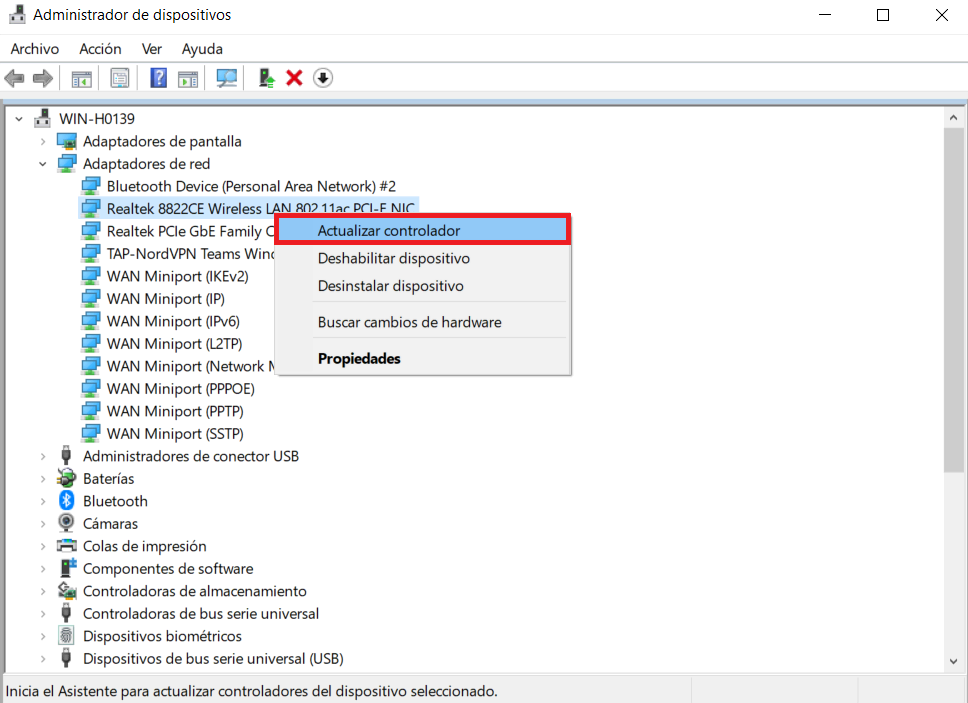
- Aparecerá una ventana emergente. Selecciona Buscar controladores automáticamente.
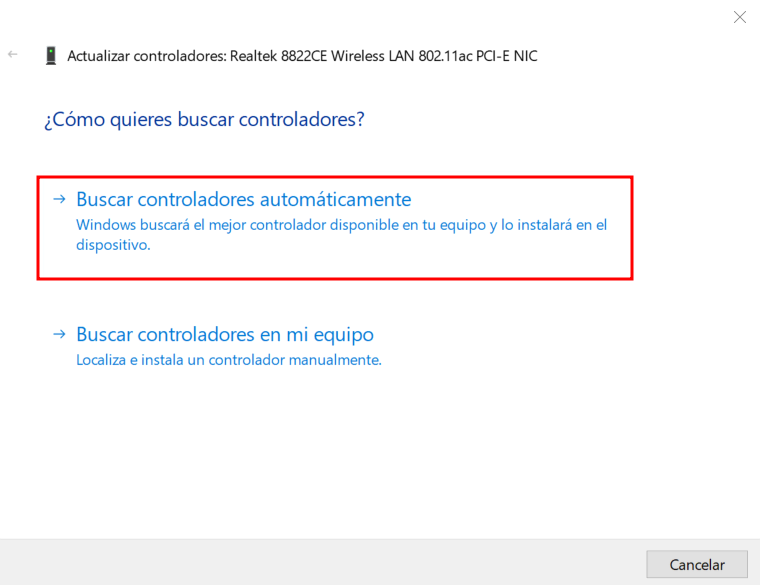
- Sigue las instrucciones para completar el proceso de instalación.
- Reinicia el ordenador.
6. Modificar la configuración del Control de Cuentas de Usuario
El Control de Cuentas de Usuario (UAC) es una función de seguridad de Windows que impide la modificación no autorizada del sistema. Notifica al usuario y le pide permiso cada vez que una aplicación quiere hacer cambios.
Si UAC está configurado incorrectamente, es posible que las aplicaciones del sistema no funcionen correctamente. En este caso, Edge puede mostrar errores como el INET_E_RESOURCE_NOT_FOUND o no se ejecutará por completo.
Estos son los pasos para cambiar la configuración del Control de cuentas de usuario en Windows 10:
- En el escritorio, pulsa la tecla de Windows + R para que aparezca la aplicación Ejecutar.
- Introduce Control y haz clic en Aceptar.
- Desde la ventana Panel de Control -> Cuentas de Usuario -> Cuentas de Usuario -> Cambiar Configuración de control de cuentas de usuario.
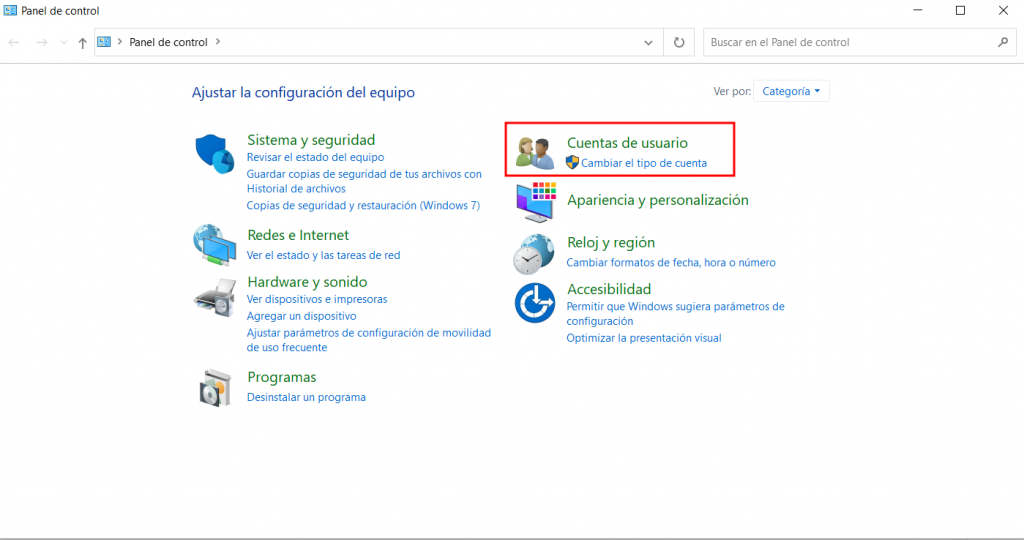
- Ajusta el control deslizante para activar las notificaciones de Windows. Recomendamos la segunda opción desde arriba. Pulsa Aceptar.
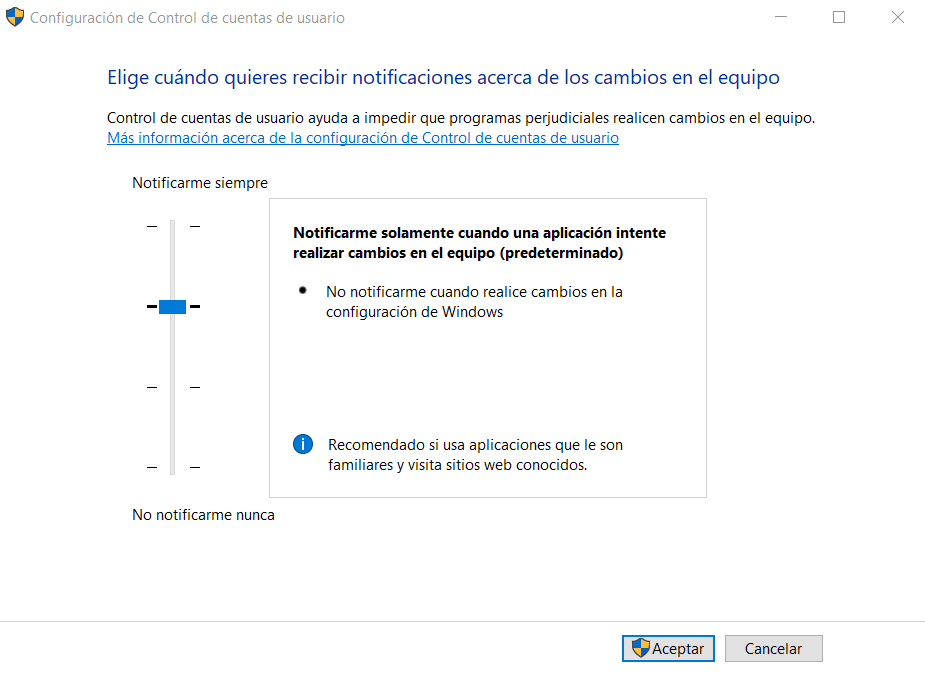
- En la ventana de confirmación, selecciona Sí para confirmar.
7. Restablecer la configuración de red con Netsh
El error INET_E_RESOURCE_NOT_FOUND puede ocurrir debido a una mala configuración en los ajustes de red. Resuélvelo restableciendo las configuraciones de red mediante el comando netsh a través de Símbolo del sistema.
Evita esta solución si tu sistema utiliza una dirección IP estática, ya que restablecerá tu configuración IP. En caso contrario, guarda la configuración IP de antemano.
Además, utiliza netsh para restablecer Winsock, una interfaz de programación de Windows responsable de establecer una conexión de red. Puede corromperse, causando errores de conectividad.
Estos son los pasos para restablecer la configuración IP y Winsock de tu sistema:
- Abre Símbolo del sistema introduciendo cmd en la barra de búsqueda.
- Haz clic con el botón derecho del ratón sobre el icono Símbolo del sistema -> Ejecutar como administrador.
- Introduce el comando netsh int ip reset.
- En una nueva línea, introduce netsh winsock reset catalog.
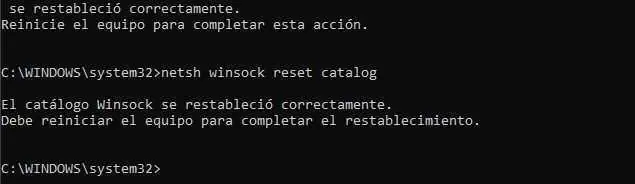
- Reinicia el ordenador para aplicar los cambios.
8. Cambiar el servidor DNS
Si aparece el mensaje de error INET_E_RESOURCE_NOT_FOUND, es posible que el servidor DNS tenga algún problema. El error también puede producirse cuando tu sistema utiliza una dirección DNS incorrecta o no válida.
Un servidor DNS defectuoso no puede hacer coincidir un dominio con su dirección IP correspondiente. Sin la dirección IP, tu navegador no puede conectarse al servidor del sitio web y no puede mostrarlo.
Para resolver este problema, cambia a otros servidores DNS mediante los siguientes pasos:
- Abre Ejecutar pulsando la tecla Windows + R. Escribe Control panel y pulsa Intro.
- En la sección Redes e Internet, selecciona Ver el estado y las tareas de red.
- Haz clic en tu conexión Ethernet o Wi–Fi y selecciona Propiedades.
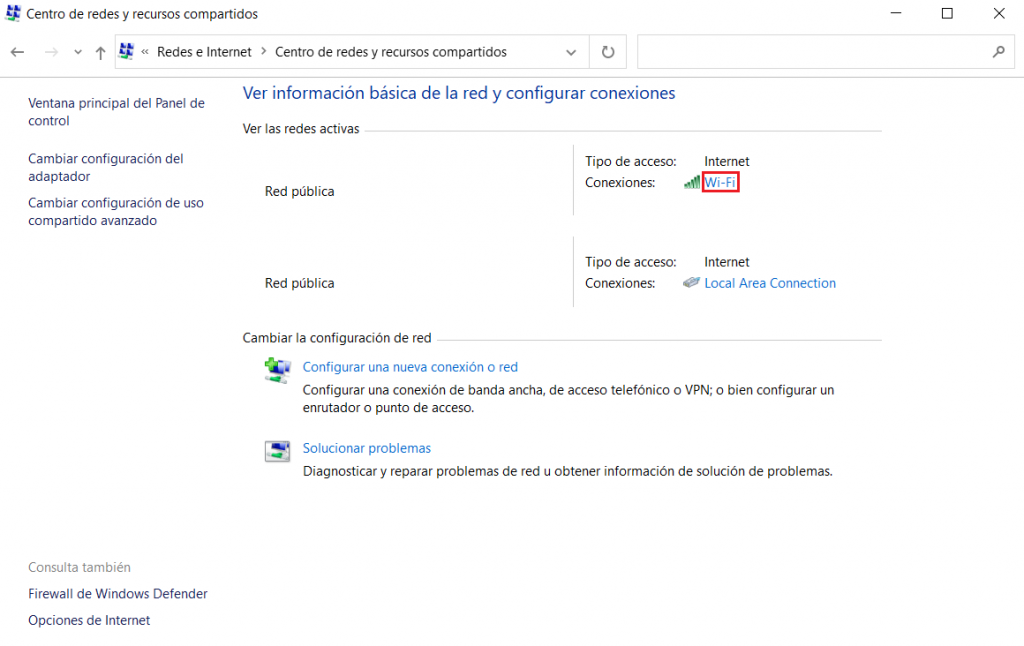
- En la ventana emergente, haz doble clic en Internet Protocol Version 4 (TCP/IPv4).
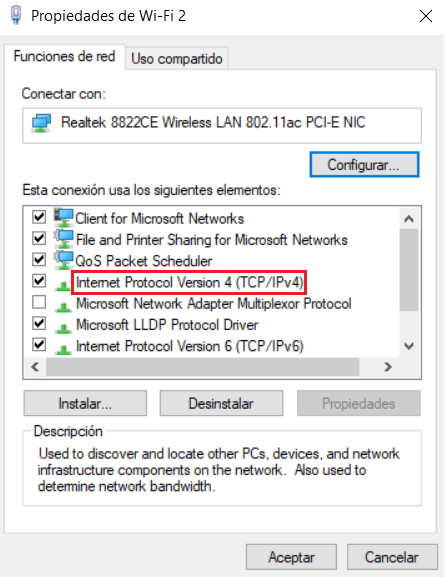
- En la ventana de propiedades, selecciona Usar las siguientes direcciones del servidor DNS.
- Introduce las direcciones del servidor DNS que desees. Por ejemplo, para utilizar el servidor DNS de Google, introduce 8.8.8.8 como preferida y 8.8.4.4 como alternativa.
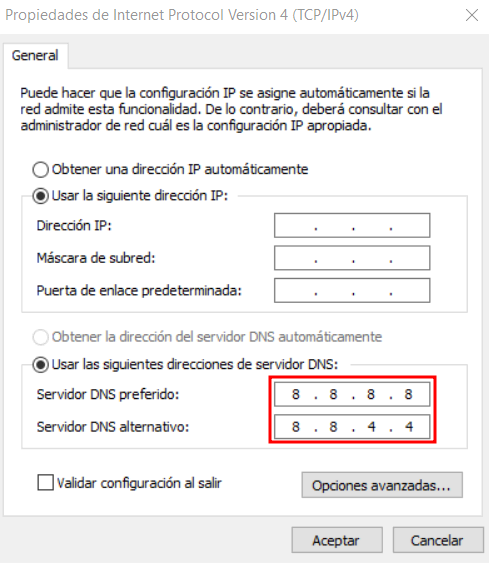
- Haz clic en Aceptar para confirmar.
Si el problema persiste, utiliza otros servicios DNS públicos gratuitos. Aquí tienes algunas de las opciones más populares con sus direcciones preferentes y alternativas:
- Cloudflare DNS – 1.1.1.1 and 1.0.0.1.
- Cisco OpenDNS – 208.67.222.222 and 208.67.220.220.
- Quad9 – 9.9.9.9 and 149.112.112.112.
- Comodo Secure DNS – 8.26.56.26 and 8.20.247.20.
9. Abrir sesión de navegación privada
Si un sitio web muestra el código de error INET_E_RESOURCE_NOT_FOUND, accede a él en una sesión de navegación privada.
La mayor parte de la información y los datos que introduzcas en una sesión de navegación privada se eliminarán al salir. Por lo tanto, utilízala como método temporal en caso de que necesites visitar el sitio web inmediatamente.
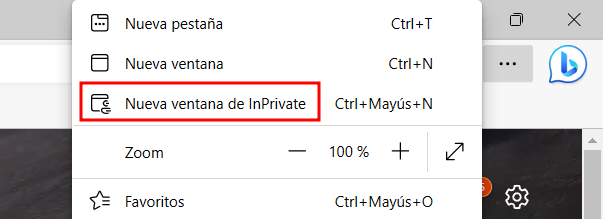
Para abrir una sesión de navegación privada En Microsoft Edge, haz clic en el icono de los tres puntos de la parte superior derecha -> Nueva ventana InPrivate. También puedes utilizar las teclas Ctrl + Mayús + N.
10. Utilizar una VPN
Una red privada virtual (VPN) no sólo proporciona una conexión segura a Internet, sino que también ayuda a solucionar el error INET_E_RESOURCE_NOT_FOUND. La VPN garantiza que el dominio se resuelva en la dirección IP correspondiente utilizando temporalmente un nuevo servidor DNS.
Hay muchos servicios VPN disponibles a diferentes precios. Aunque las VPN gratuitas son suficientes para solucionar el error, recomendamos las de ExpressVPN o NordVPN por su fiabilidad y seguridad de los datos.
Antes de utilizar un servicio VPN, debes crear una cuenta y registrarte en un plan de suscripción:
- Elige un proveedor de VPN. Para este tutorial, utilizaremos NordVPN.
- Abre el sitio web de NordVPN y selecciona Obtener NordVPN en la parte superior derecha de tu pantalla.
- Selecciona un plan que se adapte a tus necesidades. Haz clic en el botón Obtener plan.
- Crea una cuenta y completa el proceso de pago.
Una vez que tu cuenta esté lista, instala y utiliza NordVPN:
1. Visita la página de descargas de NordVPN y selecciona Descargar App.
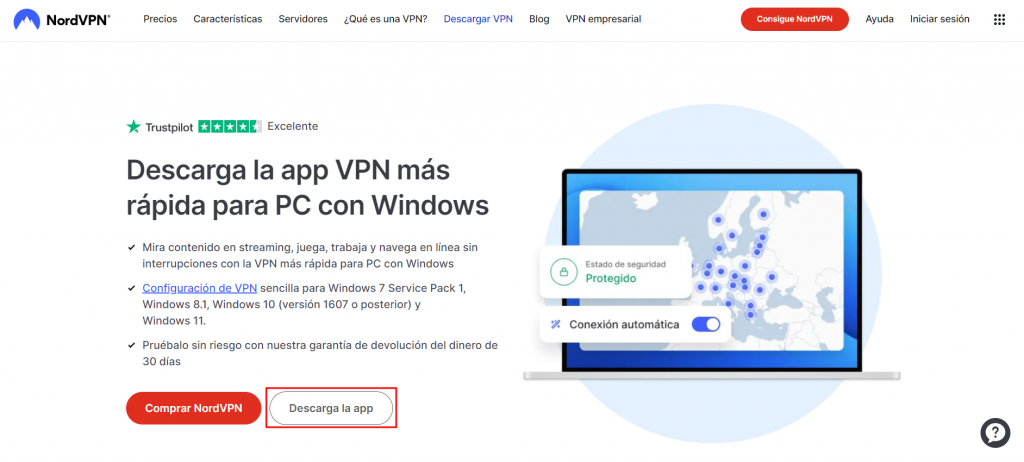
- Una vez descargado, haz doble clic en el archivo .exe y completa el proceso de instalación.
- Abre la aplicación de escritorio de NordVPN e introduce tus credenciales de acceso.
- Opcionalmente, haz clic en el icono del engranaje en la parte superior derecha para abrir el menú de configuración. Configura NordVPN según tus preferencias.
- Selecciona el icono de la flecha en la parte superior izquierda para guardar la configuración.
- Conéctate al servidor VPN más rápido pulsando el botón de Conexión Rápida. Alternativamente, elige uno de la lista de servidores.

Conclusión
Cuando los usuarios de Internet Explorer y Microsoft Edge no pueden visitar un sitio web, pueden ver el código de error NET_E_RESOURCE_NOT_FOUND. Aunque hay varias cosas que pueden desencadenar el error, normalmente se debe a problemas relacionados con DNS.
Dado que es difícil determinar la causa exacta, hemos enumerado diez soluciones para corregir el error INET_E_RESOURCE_NOT_FOUND:
- Desactivar la función TCP Fast Open en la configuración de Edge.
- Reparar, restablecer o reinstalar Edge para restaurar los archivos dañados.
- Cambiar el nombre de la carpeta Conexiones en el Editor del Registro de Windows.
- Vaciar la caché DNS a través de Símbolo del sistema.
- Actualizar el Wi-Fi de tu dispositivo o el controlador del adaptador de red.
- Ajustar la configuración del Control de cuentas de usuario.
- Restablecer la configuración de red mediante el comando netsh.
- Cambiar el servidor DNS.
- Abrir el sitio web en una sesión de navegación privada.
- Acceder al sitio web utilizando una VPN.
Si la primera solución no funciona, sigue con la siguiente. Esperamos que estos métodos puedan ayudarte a resolver el error INET_E_RESOURCE_NOT_FOUND. ¡Buena suerte!