Cómo clonar una página web: 3 método efectivos
Si realizas tareas de desarrollo en un sitio web activo, corres el riesgo de publicar errores, perder datos o provocar tiempos de inactividad. Por lo tanto, para evitar estos problemas, considera la posibilidad de crear un sitio web clonado.
Al aprender a clonar tu sitio web, la versión duplicada puede ser un entorno seguro para desplegar actualizaciones y otras modificaciones. Dado que se trata de una copia idéntica de tu sitio, la clonación también puede ayudarte a migrar tu contenido a otro host o dominio.
En este post, te explicaremos las ventajas de clonar tu sitio web. A continuación, te mostraremos cómo hacerlo utilizando tres métodos diferentes. ¡Empecemos!

Tabla de Contenidos
¿Por qué deberías considerar clonar tu sitio web?
Esencialmente, la clonación consiste en crear una copia totalmente funcional de un sitio web. Este proceso duplicará las páginas, entradas, bases de datos y otros archivos de WordPress. El duplicado será idéntico a tu sitio original, pero existirán independientemente el uno del otro.
Es importante tener en cuenta la diferencia entre hacer una copia de seguridad de un sitio web y hacer una copia clonada.
Durante el proceso de clonación, se creará un duplicado funcional del sitio activo. Sin embargo, las copias de seguridad implican almacenar una copia estática de tus archivos que puedes restaurar si ocurre un percance.
Puede que tengas que migrar tu sitio a otro host o trasladarlo a un nuevo dominio. Aunque este proceso suele ser complicado, la clonación puede facilitar la transición. Una vez que aprendas a copiar un sitio web, podrás trasladar tu contenido sin que ello afecte negativamente a los niveles de tráfico.
Un sitio web clonado también puede actuar como un eficaz entorno de prueba de WordPress. Dado que la nueva copia no afectará al sitio original, puedes utilizarla para actualizar plugins, temas y otro software.
También puedes probar la compatibilidad del software y evitar la publicación accidental de errores que podrían causar tiempo de inactividad.
Aquí tienes otros usos prácticos por los que deberías considerar aprender a duplicar un sitio web:
- Creación de un tema hijo
- Actualización de versiones de PHP
- Personalización de plugins y temas
- Permitir a los desarrolladores trabajar en tu sitio web
Por último, la clonación puede ser una habilidad valiosa para los desarrolladores. Puedes utilizar un sitio clonado como entorno de pruebas o realizar cambios en un sitio local y copiar la versión final en el servidor del cliente.
Cómo clonar un sitio web: 3 métodos
Ahora que conoces la clonación de sitios web y sus numerosas ventajas, es hora de hacer una copia de tu sitio. Siguiendo nuestra guía, aprenderás a crear un entorno seguro para la migración, los cambios de desarrollo, ¡y mucho más!
1. Utilizar la función de copia del sitio web de hPanel
Si utilizas Hostinger, la forma más fácil de clonar tu sitio web es con la función de copiar sitio web.
- Abre la sección Sitios web y selecciona Administrar cerca de tu dominio preferido:
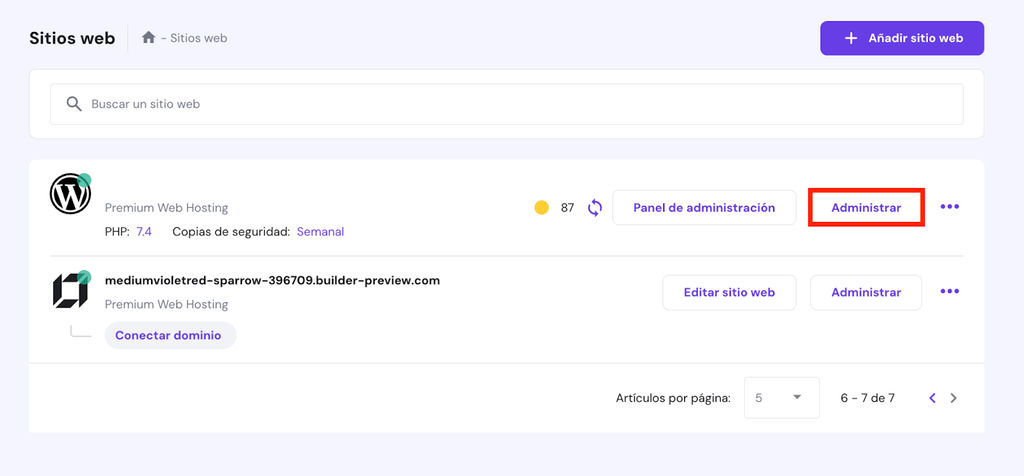
- A partir de ahí, busca Copiar sitio web en la sección Sitio web:
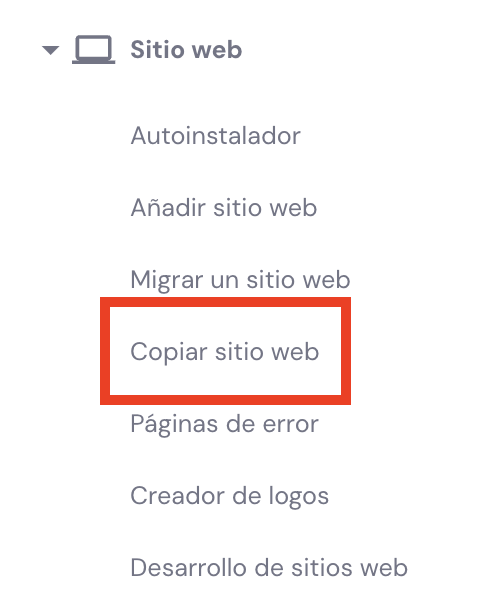
- A continuación, sólo tendrás que seleccionar el dominio de destino y hacer clic en el botón Empezar copia:
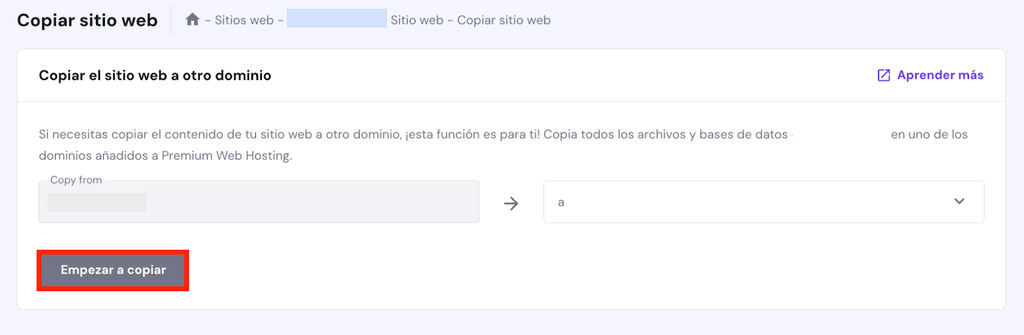
- Ten en cuenta que los datos del dominio de destino se sobrescribirán. Haz clic en la marca de verificación y selecciona Iniciar copia de todos modos.
Eso es todo. Los archivos y bases de datos de tu sitio web ya están copiados en el nuevo dominio.
¡Importante! La función Copiar sitio web sólo funciona si ambos dominios están alojados en Hostinger. También es importante tener en cuenta que las cuentas de correo electrónico, las cuentas FTP y las claves SSH no se copiarán.
2. Instalar un plugin de clonación
Como usuario de WordPress, probablemente ya sabes lo útiles que pueden ser los plugins. Para evitar la edición de los archivos principales y la posible rotura de tu sitio, puedes instalar Duplicator.
Este plugin de WordPress gratuito y fácil de usar para principiantes te ayuda a clonar y migrar fácilmente los archivos de tu sitio.
Antes de empezar a utilizar Duplicator, tendrás que configurar un entorno local o crear una cuenta con tu nuevo proveedor de alojamiento web. Esto te permitirá alojar la copia clonada de tu sitio una vez que hagas una.
Paso 1: descargar un paquete Duplicator
En tu sitio web original, instala y activa el plugin Duplicator. Después de esto, ve a Duplicator → Crear tu primer paquete.
Esto te permitirá crear un nuevo paquete. Este paquete contendrá un conjunto de archivos que utilizan instaladores independientes para crear y configurar una versión clonada de tu sitio web.
Para empezar a crear tu paquete, ponle un nombre. También podrás elegir una ubicación de almacenamiento diferente, seleccionar una base de datos y archivos de almacenamiento específicos y personalizar el instalador. Cuando hayas terminado, haz clic en Siguiente.

A continuación, Duplicator escaneará tu sitio web para identificar si hay algún problema que pueda detener el proceso de clonación. Una vez finalizado el análisis, se te presentará un informe resumido.
Si todos los campos obtienen una puntuación Buena, puedes continuar. Para terminar de crear un sitio web clonado, pulsa Crear. El plugin comprimirá los archivos de la base de datos en un paquete para descargar.
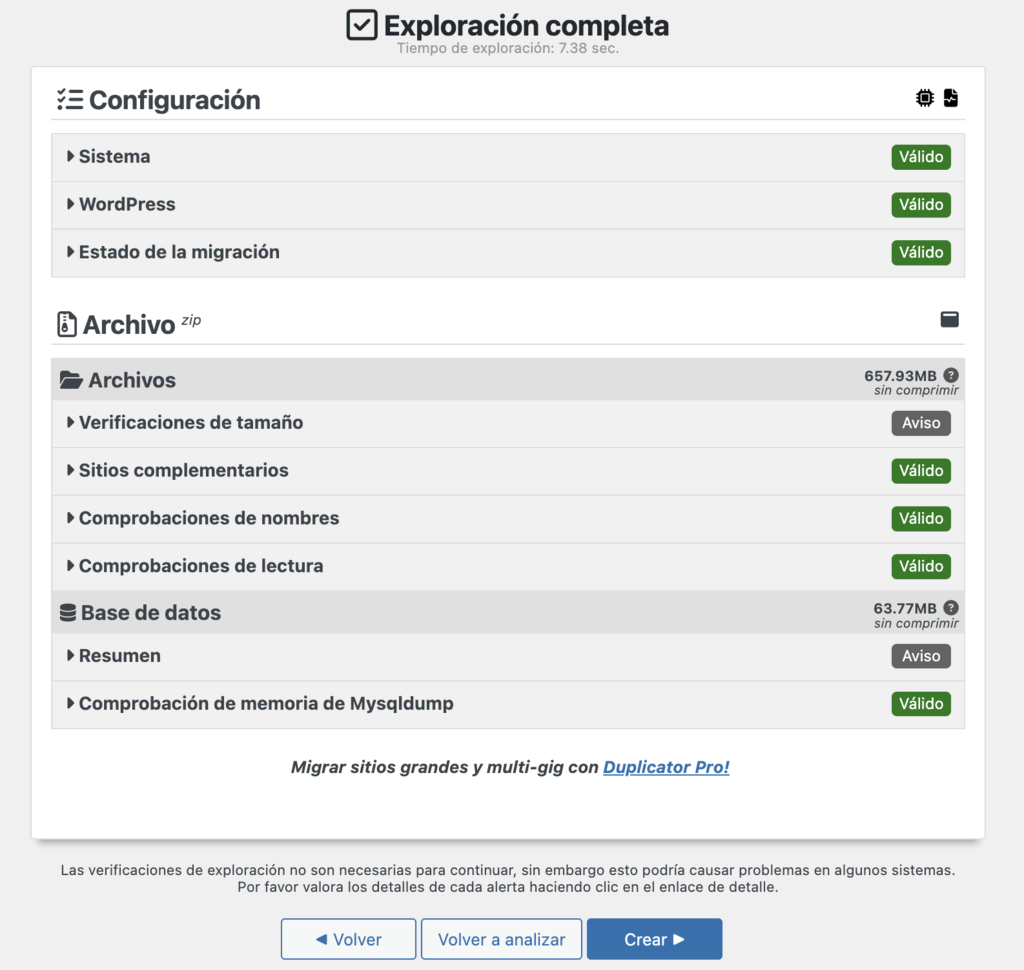
Tendrás que descargar dos archivos: los archivos de tu sitio y el instalador de Duplicator. Puedes descargar cada uno por separado o pulsar Descargar ambos archivos.
Paso 2: cargar los archivos clonados
En el siguiente paso tendrás que subir estos archivos a su nueva ubicación. Si estás migrando tu sitio web a otro proveedor de alojamiento, puedes abrir los archivos de tu sitio con un cliente FTP o con el administrador de archivos de tu proveedor de alojamiento.
Por ejemplo, si tienes uno de los planes de alojamiento web de Hostinger, puedes iniciar sesión en hPanel. A continuación, haz clic en Administrador de archivos.

Esto abrirá el gestor de archivos de tu sitio web, que suele ser más sencillo de usar que un cliente FTP como FileZilla. En tus archivos, busca el directorio raíz, normalmente la carpeta public_html.
Asegúrate de que esta carpeta está vacía. A continuación, haz clic en el botón Subir situado en la esquina superior derecha. En la ventana emergente, selecciona Archivo y sube los dos archivos.

Alternativamente, puedes clonar tu sitio web en un entorno local. En este caso, puedes crear una nueva carpeta dentro del directorio raíz de archivos de tu servidor local.
La ubicación de tu carpeta raíz variará dependiendo de tu software local. Aquí hay algunas rutas para un par de opciones por defecto:
- MAMP: /Applications/MAMP/htdocs/
- WAMP: C:\wamp\www\
Una vez que encuentres el directorio raíz, ábrelo y crea una nueva carpeta. Aquí, puedes añadir el instalador y el archivo comprimido.
Paso 3: crear una base de datos
Cada instalación de WordPress requiere una base de datos para almacenar la información, por lo que tendrás que crear una para tu sitio clonado. En hPanel, ve a Bases de datos → Bases de datos MySQL.
En la parte superior de la página, introduce el nombre, el nombre de usuario y la contraseña de la nueva base de datos. También recomendamos anotar esta información para utilizarla más adelante. Cuando hayas terminado, selecciona Crear.

A continuación, verás tu nueva base de datos en la parte inferior de la página. Puedes seleccionar el icono de los tres puntos para cambiar la configuración, como los permisos de usuario o las contraseñas, si es necesario.
Si utilizas un servidor local, visita http://localhost/phpmyadmin/ o http://localhost:8080/phpmyadmin/. Una vez iniciado phpMyAdmin, haz clic en la pestaña Bases de datos.

Introduce un nombre para la base de datos y haz clic en Crear. Una vez que tengas una nueva base de datos, continúa con el siguiente paso.
Paso 4: ejecutar el instalador de Duplicator
Una vez configurados los archivos y la base de datos, es hora de ejecutar el script de instalación creado por Duplicator. Solo tendrás que abrir una ventana del navegador y visitar la URL de tu sitio, añadiendo installer.php al final:
https://ejemplo.com/installer.php
Ten en cuenta que tendrás que actualizar este ejemplo con tu nombre de dominio único. Si utilizas un entorno local, también tendrás que utilizar la dirección localhost.
localhost/installer.php
Una vez que busques esta dirección, verás que aparece el instalador de Duplicator. En la parte superior, deberías ver un resumen de tu sitio clonado.
En Configuración, introduce la información de tu base de datos. Estos datos incluyen el nombre de host, el nombre de la base de datos, el nombre de usuario y la contraseña.
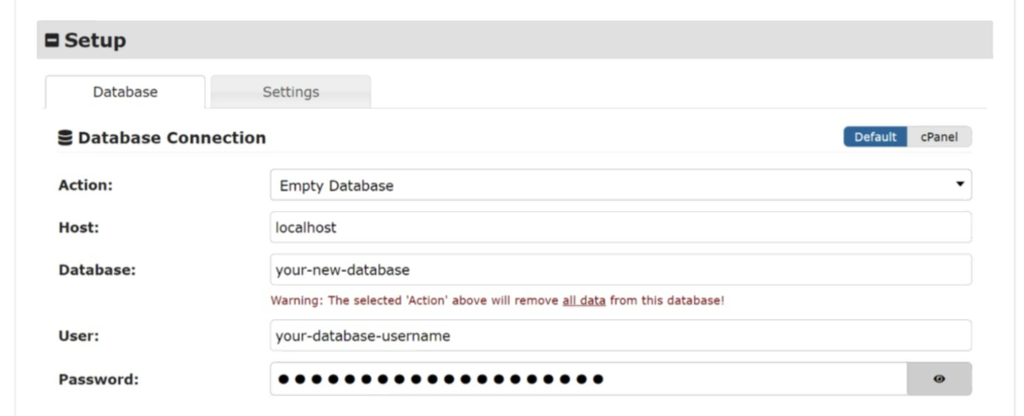
Antes de que puedas continuar configurando tu sitio clonado, Duplicator necesitará evaluar su configuración actual. Para iniciar este proceso, pulsa Validar.
Una vez finalizado el análisis, verás si la configuración de clonación ha sido correcta o incorrecta. Esto puede ayudarte a localizar errores antes de continuar. Acepta el acuerdo de Términos y Condiciones si no se encontraron problemas y haz clic en Siguiente.
Por último, confirma que Duplicator puede ejecutar la instalación.
Una vez finalizada, Duplicator presentará un informe sobre el proceso de instalación. Se te notificará cualquier error que se haya producido.
A continuación, puedes utilizar el botón Admin Login para acceder a tu nuevo panel de control de WordPress. Esto finalizará la instalación y te permitirá empezar a editar tu sitio clonado.
3. Clonar manualmente tu sitio web
Considera clonar tu sitio manualmente si tienes más experiencia trabajando con archivos y bases de datos de WordPress. Este proceso implicará comprimir los archivos, exportar la base de datos y, a continuación, subir ambos a la nueva ubicación.
Paso 1: comprimir los archivos de WordPress
En primer lugar, abre tu instalación actual de WordPress en un cliente FTP o gestor de archivos. Localiza el directorio raíz y selecciona la carpeta public_html.
A continuación, comprímela en un archivo ZIP. Para ello, en el gestor de archivos Hostinger, haz clic en el botón Descargar. En la ventana emergente, selecciona zip.

Una vez hecho esto, abre el FTP o el gestor de archivos para la nueva ubicación del servidor. A continuación, puedes subir el archivo ZIP comprimido al directorio público.
Alternativamente, puedes iniciar sesión en tu servidor a través de SSH y abrir el directorio raíz. A continuación, descarga el archivo ZIP comprimido. Asegúrate de actualizar este comando con la URL específica de tu archivo:
zip -r -public_html.zip public_html scp username@185.185.185.185:path/root_folder/public_html.zip /path/to/target_folder
Sustituye el nombre de usuario, la dirección IP, la ruta de destino y la carpeta de destino por los valores reales.
Paso 2: migrar la base de datos
A continuación, tendrás que exportar la base de datos del sitio web original. Luego, podrás importarla a la nueva ubicación.
Para empezar, inicia sesión en un gestor de bases de datos como phpMyAdmin. Una vez seleccionada la base de datos correcta, haz clic en el botón Exportar.

A continuación, asegúrate de seleccionar SQL para el Formato. Después de pulsar Ir, la base de datos se descargará como un archivo SQL.
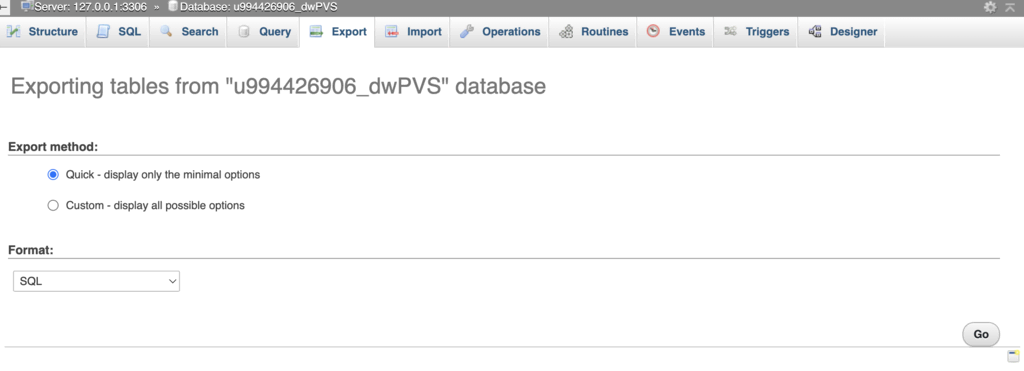
Ahora inicia sesión en el gestor de base de datos para el nuevo sitio web. Como en el primer método, haz clic en la pestaña Base de datos y crea una nueva.
Una vez que hayas creado una nueva base de datos, selecciona Importar. Ahora puedes cargar tu archivo de base de datos.
Asegúrate de seleccionar SQL como formato una vez más. Tras pulsar Ir, tu base de datos original se cargará en el sitio clonado.
Paso 3: actualizar el archivo wp-config.php
Por último, abre los archivos del sitio web recién clonado. En tu gestor de archivos o cliente FTP, busca el archivo wp-config.php. Tendrás que realizar algunos cambios en este archivo para asegurarte de que esta nueva instalación se conecta a la nueva base de datos.
Una vez que encuentres el archivo wp-config.php, ábrelo. Con Hostinger, puedes editar este archivo sin tener que utilizar un editor de texto.

Ahora encuentra la información de tu base de datos dentro del archivo. Es probable que tenga que reemplazar el nombre y la contraseña con las credenciales de la nueva base de datos:
Esta es la información que debes actualizar:
- DB_NAME: nombre de la base de datos
- DB_USER: nombre de usuario de la base de datos
- DB_PASSWORD: contraseña de la base de datos
También tendrás que asegurarte de que el valor DB_HOST es correcto. Dado que esto varía en función de la plataforma de alojamiento, es posible que tengas que ponerte en contacto con tu proveedor para obtener información precisa.
Por último, si estás duplicando el sitio web a un dominio/subdominio diferente, también tendrás que añadir estas dos líneas para que coincidan con el nuevo nombre de dominio:
define( 'WP_HOME', 'https://newdomain.tld' ); define( 'WP_SITEURL', 'https://newdomain.tld' );
Una vez que hayas terminado con estos cambios, asegúrate de guardar el archivo. Esto configurará completamente tu nuevo sitio web clonado, que podrás utilizar para migraciones, desarrollo y mucho más.
Conclusión
Con una versión clonada de tu sitio web, puedes evitar los riesgos potenciales de migrar o desarrollar tu sitio en vivo. Tanto si eres un principiante como un desarrollador avanzado, puedes duplicar fácilmente tus archivos y base de datos.
Para repasar, aquí están las tres formas principales de cómo se puede clonar un sitio web:
- Utiliza la función de copiar sitio web de Hostinger.
- Instala un plugin de clonación como Duplicator.
- Clona manualmente tu sitio web.
Después de utilizar uno de estos métodos, dispondrás de una copia totalmente funcional de tu sitio web, que podrás utilizar para realizar trabajos de desarrollo y migraciones de forma segura.
Si tienes alguna pregunta o sugerencia, no dudes en dejar un comentario a continuación. ¡Mucha suerte!


