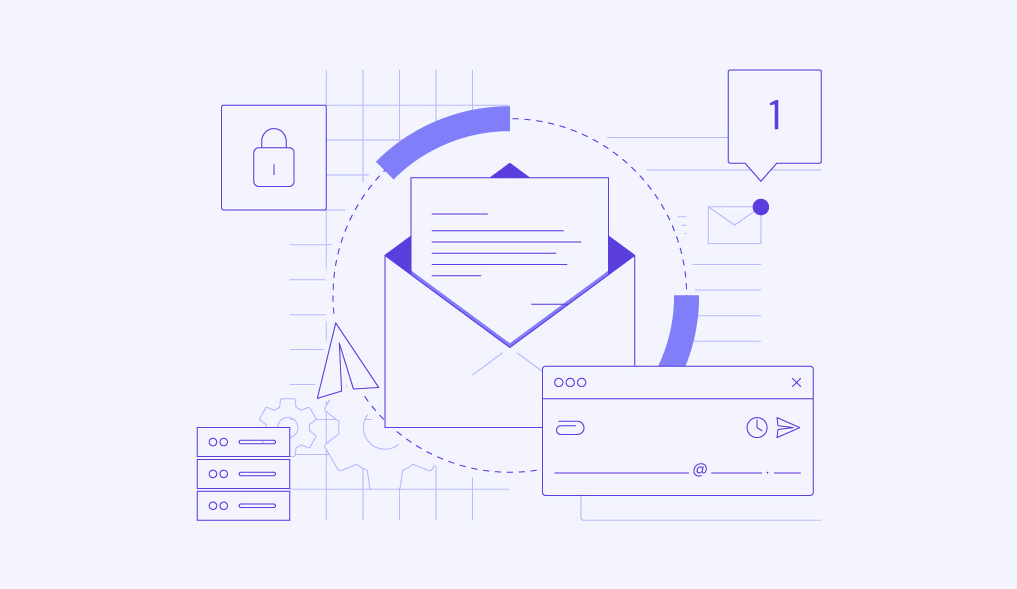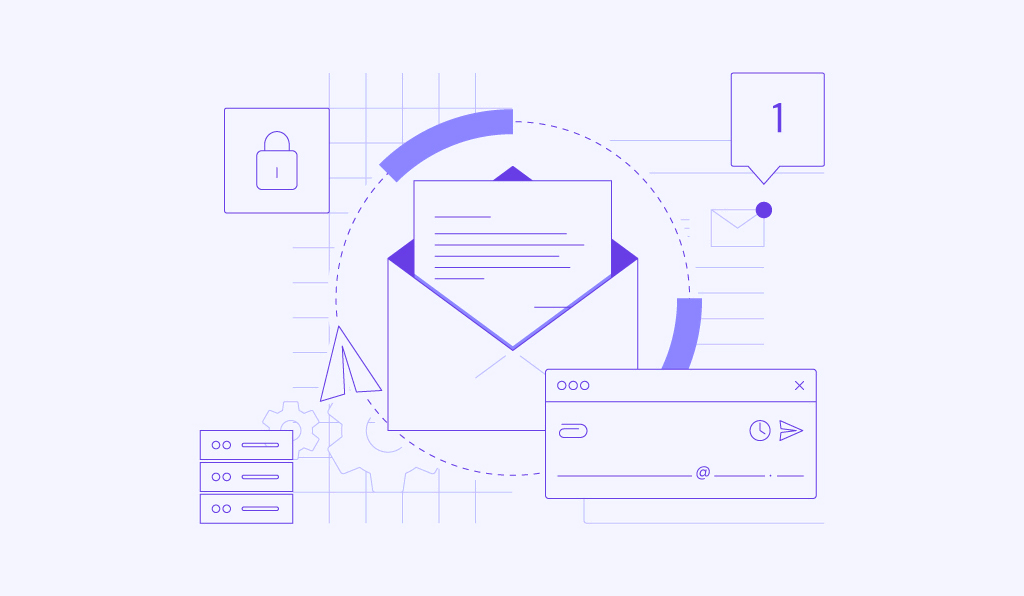Puerto 587: comprobación de estado y solución de bloqueo
El puerto SMTP 587 ayuda a optimizar el envío de correo electrónico. A diferencia de los envíos tradicionales de correo electrónico a través de...
Cómo crear una cuenta Gmail con dominio propio: POP 3 y reenviadores
¿Tienes un dominio de correo electrónico personalizado, pero quieres utilizar Gmail como plataforma principal para gestionar todos los...
8 Mejores servicios de email hosting para pequeños negocios en 2024
Para un negocio, el correo electrónico es más que un medio para comunicarse. Cuando se une a un nombre de dominio personalizado que representa a tu...
Cómo bloquear correos electrónicos en diferentes clientes de correo + Prevenir spam
Aprender a bloquear correos electrónicos es importante, sobre todo si recibes a menudo spam o mensajes basura. No sólo ocupan espacio de...
¿Qué puerto SMTP utilizar para correo electrónico en 2024?
Elegir el puerto SMTP correcto es importante al configurar un servidor de correo electrónico, ya que desempeña un papel importante en el envío de...
Cómo configurar una cuenta de correo electrónico en Mac Mail
Mac Mail, también conocido como Apple Mail, es el cliente de correo electrónico predeterminado para dispositivos macOS y viene preinstalado con cada...
Cómo redirigir un correo a otro: Guía completa
En este tutorial aprenderás cómo redirigir de un correo a otro. Aprenderás a crear forwarders (reenviadores/redirecciones) de correo electrónico...
Cómo configurar un correo electrónico en iPhone en 2024
Agregar tu correo electrónico a la app Mail del iPhone te mantiene conectado y organizado. Esta app es cómoda para gestionar correos...
¿Qué es un registro DKIM? Todo lo que necesitas saber
El registro DKIM o DomainKeys Identified Mail es un método de autenticación que se utiliza para evitar la falsificación del correo electrónico....