Cómo cambiar tu nombre de usuario de WordPress (3 métodos)
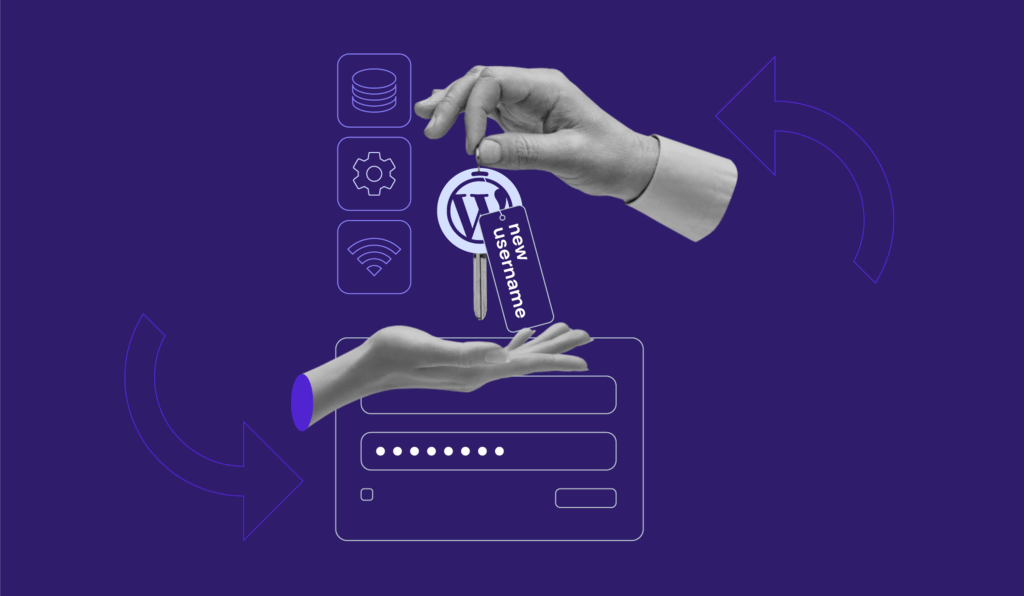
Cambiar un nombre de usuario no debería ser difícil. Sin embargo, te sorprendería saber qué pocas plataformas ofrecen una forma de hacerlo sin tener que hacer acrobacias. Con WordPress, hay algunos métodos no tan obvios para abordar este problema, y te guiaremos a través de todos ellos.
Esto es lo que veremos en este artículo:
- Cambiar el nombre de usuario de WordPress usando un plugin.
- Modificar tu nombre de usuario a través de la base de datos de WordPress.
- Crear un nuevo usuario para reemplazar el existente.
También hablaremos sobre por qué podría ser necesario cambiar tu nombre de usuario de WordPress en primer lugar. ¡Empecemos!

Tabla de Contenidos
Por qué querrías cambiar tu nombre de usuario de WordPress
Hay muchas razones por las que quizás quieras cambiar tu nombre de usuario en algún momento. Algunas personas configuran nombres de usuario como «silverwolf3000» cuando son jóvenes, y luego se dan cuenta de que suenan tontos más adelante. En muchos casos, no tienes otra opción que crear una nueva cuenta y dar por resuelto el problema.
Aparte del mal gusto juvenil, es posible que también quieras cambiar tu nombre de usuario de WordPress por otras razones. Por ejemplo, puedes necesitar un nuevo nombre de usuario si:
- Suena muy similar a otro nombre de usuario en tu sitio.
- Hiciste un error tipográfico u otro error al configurar tu nombre de usuario.
- Te preocupa que tu nombre de usuario no sea lo suficientemente seguro (después de todo, a los hackers les resulta fácil adivinar «admin»).
- El sitio o la cuenta se transfiere a una persona diferente, y deseas cambiar el nombre en consecuencia.
Al final, la elección del nombre de usuario es una decisión personal. Sin embargo, es algo que debes considerar cuidadosamente. El único problema es que WordPress no incluye una característica incorporada para ayudarte a cambiar tu nombre de usuario. Si quieres hacerlo tendrás que buscar una solución alternativa.
Cómo cambiar tu nombre de usuario de WordPress (3 métodos)
En las siguientes secciones, vamos a explorar tres métodos para cambiar tu nombre de usuario de WordPress. Te enseñaremos a usar un plugin, cambiar tus credenciales a través de la base de datos de WordPress y también simplemente crear una nueva cuenta. Comencemos por el primero.
1. Instalar el plugin Username Changer
Cuando desees agregar una funcionalidad específica a WordPress, la forma más fácil de hacerlo es a menudo con un plugin. En este caso, Username Changer es una herramienta sencilla que te permitirá realizar el trabajo en minutos:
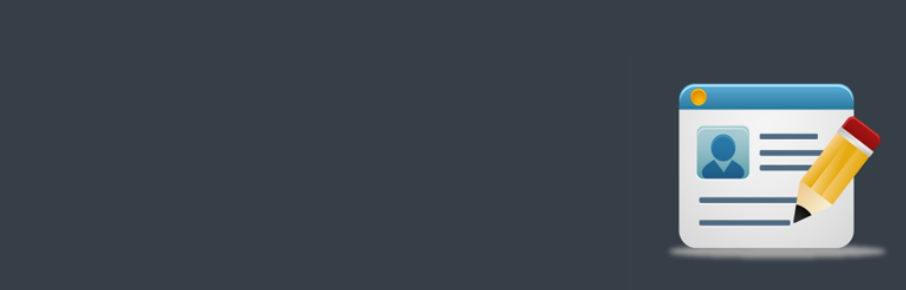
Antes de comenzar, ten en cuenta que este plugin no ha sido actualizado durante un tiempo. Por lo general, evitamos recomendar plugins que no reciban actualizaciones periódicas, ya que son más propensos a causar problemas de compatibilidad. Sin embargo, puedes hacer excepciones a esta regla dependiendo de cuán simple sea la funcionalidad del plugin. En este caso, lo que hace el plugin es un cambio básico en tu base de datos, por lo que no es probable que entre en conflicto con otras herramientas de tu sitio web.
Con esto resuelto, procede a instalar y activar el plugin Username Changer. Cuando hayas terminado, ve a la nueva pestaña Ajustes > Username Changer en tu escritorio. Antes de cambiar tu nombre de usuario, debes configurar el plugin para que funcione según lo previsto. En primer lugar, deberás elegir qué roles de usuario obtendrán permiso para cambiar sus propios nombres:
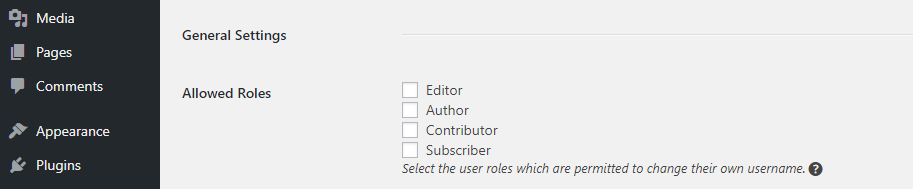
Notarás que esta lista no incluye el rol de Administrador, que debería ser el nivel de tu propia cuenta. De forma predeterminada, el plugin otorga capacidades de cambio de nombre de usuario a todos los administradores, por lo que no es necesario volver a habilitarlo.
Ahora, depende de ti elegir qué otros roles tienen acceso a esta nueva función. Recomendamos habilitarlo solo para los usuarios Editor, Autor y Colaborador como máximo. Habilitarlo para los suscriptores puede conducir a situaciones complicadas, con usuarios regulares cambiando sus nombres todo el tiempo.
Continuando, también puedes establecer una longitud mínima para los nombres de usuario de tu sitio. El valor predeterminado se establece en tres, pero un mínimo de cinco es a menudo una mejor idea (para forzar a que haya más nombres únicos):

Finalmente, también querrás habilitar las confirmaciones de correo electrónico cuando los usuarios cambien sus nombres. De esta forma, los usuarios no tendrán que preguntarse si los cambios se realizaron. Más importante aún, esto alertará a un usuario en caso de que alguien intente secuestrar su cuenta y cambiar su nombre:

El plugin configura automáticamente una plantilla para los correos electrónicos de cambio de nombre de usuario de WordPress, pero puedes modificarlo como quieras. Ten en cuenta que hay varias etiquetas que puedes usar dentro de la plantilla de correo electrónico para que muestre una versión personalizada para cada usuario.
Ahora, desplázate hacia abajo hasta la parte inferior de la página y guarda los cambios que hayas realizado. Desplázate hacia atrás hasta la parte superior y ve a la pestaña String Settings. Aquí podrás cambiar los botones y mensajes que los usuarios verán cuando intenten cambiar sus nombres de usuario de WordPress.
La configuración predeterminada funciona bien, pero siempre puedes hacer que sea más descriptiva si quieres evitar confusiones. Deberás prestar especial atención a los mensajes de error que recibirán tus usuarios si intentan usar nombres duplicados, ya que de lo contrario, podrían seguir intentándolo una y otra vez:

Una vez más, recuerda guardar los cambios que realices. Cuando hayas terminado con eso, es hora de decirle a WordPress que cambie tu nombre de usuario.
Ve a la pestaña Usuarios > Tu perfil y desplázate hacia abajo hasta que veas el campo Nombre de usuario. Notarás que hay un enlace que dice Change Username a la derecha, así que haz clic en él ahora:

Esta opción te permitirá editar tu nombre de usuario directamente desde la misma pestaña. Una vez que elijas uno nuevo, haz clic en Save Username. Si el cambio se realiza exitosamente, lo cual debería ocurrir a menos que el nombre esté duplicado, WordPress te pedirá que vuelvas a iniciar sesión. Recuerda usar tu nuevo nombre de usuario, junto con tu contraseña actual.
Antes de continuar, debemos mencionar que este plugin también te permite cambiar los nombres de otros usuarios (siempre que seas un administrador). Para hacerlo, solo ve a la pestaña Usuarios > Todos los usuarios y haz clic en el botón Editar debajo del usuario cuyo nombre deseas cambiar:
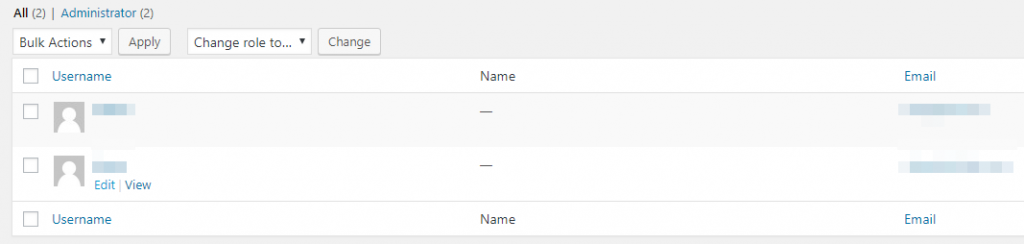
En la pantalla siguiente, verás la opción de cambiar tu nombre, tal como lo viste en tu perfil. Además, el proceso aquí funciona de la misma manera. Ten en cuenta, por supuesto, que no es una buena idea cambiar los nombres de tus usuarios sin su consentimiento a menos que sea absolutamente necesario.
2. Usa tu base de datos de WordPress
En la sección anterior, mencionamos que el plugin Username Changer simplemente altera tu nombre de usuario a través de la base de datos de tu sitio. Para este segundo método, te enseñaremos a hacerlo directamente, en caso de que no te guste instalar plugins para tareas que puedes hacer tu mismo.
Para hacer esto, necesitarás acceder a tu base de datos de WordPress. Muchos proveedores de hosting te permiten hacer esto a través de tu panel de control de hosting. Si usas cPanel, por ejemplo, verás un menú como este:

Los usuarios de Hostinger, por otro lado, tienen acceso a un panel personalizado. Si inicias sesión en el tuyo, encontrarás una opción llamada phpMyAdmin justo debajo de la sección de Bases de datos:
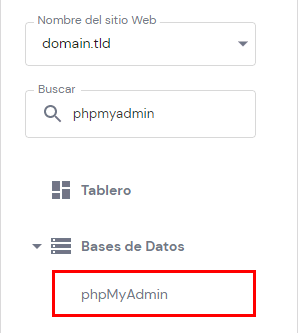
Al hacer clic en esta opción, podrás elegir a qué base de datos deseas acceder. Si estás hospedando un solo sitio, solo debería haber una opción, así que ábrela.
Antes de continuar, debes comprender que realizar cambios en tu base de datos puede ser peligroso. No recomendamos cambiar ningún valor a menos que sepas exactamente lo que estás haciendo o que siga las instrucciones de las personas que saben (¡como nosotros!). En cualquier caso, lo más seguro es realizar una copia de seguridad de tu base de datos siempre que tengas la intención de realizar algún cambio en ella, así que hagámoslo primero.
En este momento, deberías estar en la pantalla principal de phpMyAdmin. Busca una pestaña que dice Export en el menú superior:

En la siguiente pantalla, elige la opción llamada Quick, que seleccionará automáticamente todas las tablas de tu base de datos. Luego presiona el botón Go:

Esto exportará tu base de datos en formato SQL y te permitirá guardar ese archivo en tu computadora. Para mayor seguridad, recomendamos que también guardes esa copia de seguridad en una segunda ubicación, como en el almacenamiento en la nube. Entonces, si alguna vez necesitas restaurar tu base de datos desde esa copia de seguridad, puedes seguir nuestro útil tutorial para hacer el trabajo.
Ahora que tu base de datos está segura, regresa a la pantalla principal de phpMyAdmin y busca la tabla llamada wp_users. En algunos casos, tu servidor web puede cambiar ese nombre ligeramente por razones de seguridad, pero aún así debería ser fácil de reconocer. Una vez que tengas acceso a la tabla, verás una lista de todas las cuentas de usuario de tu sitio web de WordPress.
Ahora debes encontrar tu cuenta de usuario buscándola en la columna user_login. Cuando lo encuentres, haz clic en el botón Edit al lado de esa fila:

Verás una lista de todos los valores asociados a tu cuenta. Lo que debes hacer es buscar la fila user_login. Luego, escribe tu nuevo nombre de usuario en el campo Value:
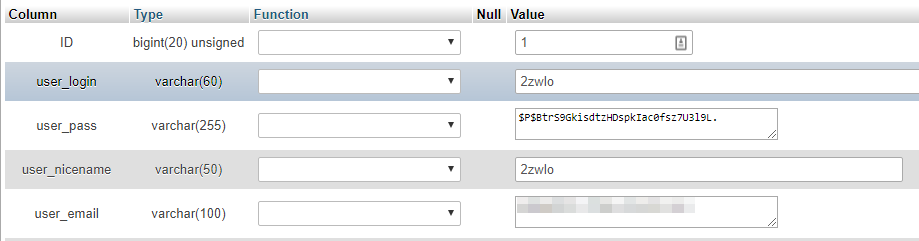
También notarás que hay una segunda fila llamada user_nicename. En la mayoría de los casos, debería ser del mismo valor que user_login. Sin embargo, si decides utilizar tu correo electrónico para iniciar sesión, el campo user_nicename incluirá tu nombre de usuario. Recuerda no cambiar ningún otro valor aquí, y en lugar de eso haz clic en el botón Go en la esquina inferior derecha de la pantalla.
¡Eso es todo! Acabas de aprender a cambiar tu nombre de usuario de WordPress sin usar un plugin. Al igual que con el método anterior, también puedes utilizar esta técnica para cambiar los nombres de otros usuarios si lo deseas.
3. Crea un nuevo usuario (y elimina el antiguo)
Técnicamente, este tercer método es una pequeña trampa, ya que en realidad no cambiarás tu nombre de usuario. En su lugar, crearás una cuenta nueva, eliminarás la anterior y asignarás todas tus publicaciones a tu nuevo nombre. Este es un truco rápido y simple, pero lo guardamos para el final porque es más sencillo cambiar tu nombre de usuario de WordPress a través de otros métodos.
Para comenzar, ve a tu panel y visita la pestaña Usuarios > Añadir nuevo. En la siguiente página, podrás establecer todos los parámetros que requiere una nueva cuenta, incluidos tu nombre de usuario, correo electrónico, contraseña y demás:

Piensa cuidadosamente en el nombre de usuario que elijas. Después de todo, esta será tu nueva cuenta. También deberás usar un correo electrónico diferente al asociado a tu cuenta de administrador actual. Puedes volver a cambiarlo más tarde, así que no te preocupes demasiado por eso.
Antes de guardar tu nuevo usuario, asegúrate de asignarle el rol de Administrador:

Esto asegurará que tu nueva cuenta tenga los mismos privilegios que tu cuenta actual. Ahora guarda tu nueva cuenta, cierra la sesión y vuelve a iniciar sesión con tus nuevas credenciales. Regresa a la pestaña Todos los usuarios, busca tu cuenta anterior y presiona el botón Borrar que está justo debajo:
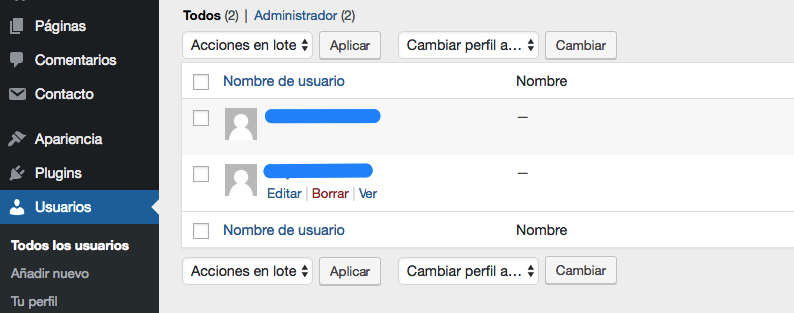
Como administrador, puedes eliminar otras cuentas del mismo nivel. Cuando intentas hacer esto con una cuenta que ya tiene contenido asociado (como probablemente sea la tuya), recibirás un mensaje que te preguntará si deseas reasignar ese contenido:
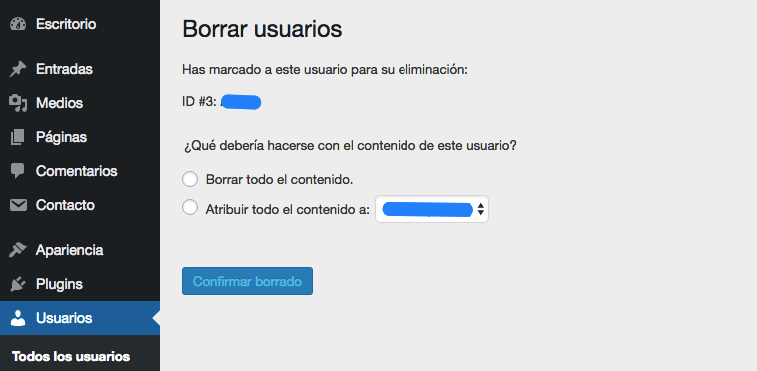
Selecciona Atribuir todo el contenido a y elige tu nueva cuenta de administrador en el menú desplegable. Luego selecciona el botón Confirmar borrado. Tu cuenta anterior será eliminada y tu nueva cuenta estará configurada.
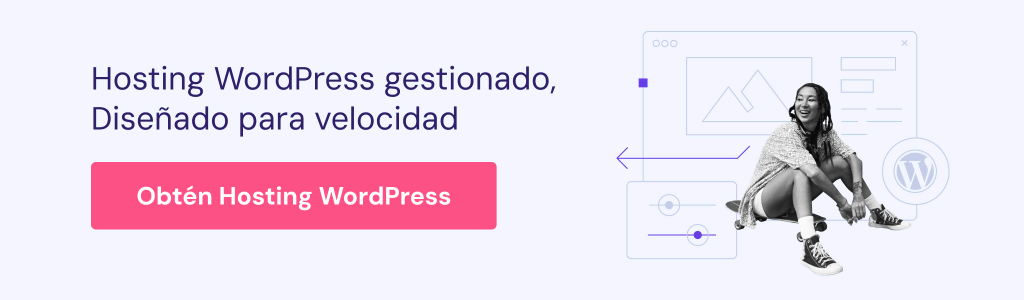
Conclusión
Cambiar tu nombre de usuario debería ser simple, pero pocas plataformas te permiten hacerlo directamente desde tu perfil. Sin embargo, hay algunas maneras de cambiar tu nombre de usuario de WordPress. Por ejemplo, puedes instalar un plugin como Username Changer, editar la información de tu base de datos, o simplemente crear una nueva cuenta (¡esto es técnicamente una trampilla, pero no le diremos a nadie!).
¿Tienes alguna pregunta sobre cómo cambiar tu nombre de usuario de WordPress? ¡Hablemos sobre esto en la sección de comentarios a continuación!
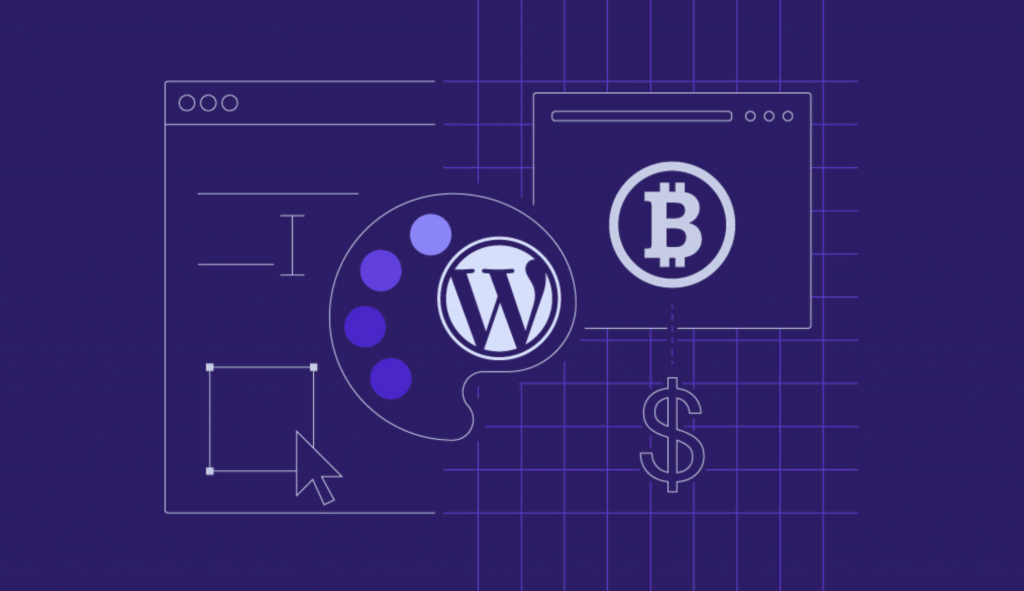

Comentarios
abril 29 2019
Excelente contenido.
noviembre 24 2020
Hola, Brutal el plugin!!!!! Llevo toda la mañana intentando cambiar el user de mi plantilla semilla pero no había manera. Mil gracias
enero 26 2021
Excelente publicación, muy fácil y útil cuando se suceden ataques diarios a los administradores. Saludos.